
Drucken eines mit einer PIN gesicherten Dokuments (Sicherer Druck)
Mit dem sicheren Druck können Sie einem Dokument auf dem Computer eine PIN zuweisen und dieses Dokument zum Drucken an das Gerät senden. Der Druck erfolgt, nachdem die PIN auf dem Gerät eingegeben wurde.
Der sichere Druck kann unbeaufsichtigt gedruckte Dokumente und Informationsdiebstahl verhindern. Sie können auch die Druckdaten vor dem Drucken überprüfen, um unerwünschtes Drucken zu vermeiden.
Der sichere Druck kann unbeaufsichtigt gedruckte Dokumente und Informationsdiebstahl verhindern. Sie können auch die Druckdaten vor dem Drucken überprüfen, um unerwünschtes Drucken zu vermeiden.
Die mit einer PIN (sichere Daten) gesendeten Daten werden vorübergehend im Speicher des Geräts abgelegt. Wenn der Druckvorgang nach einer festgelegten Zeitspanne nicht durchgeführt wird, werden die gesicherten Daten automatisch aus dem Speicher gelöscht, und Sie können die Daten nicht mehr drucken.
 |
Sie können den Zeitraum für die Speicherung der sicheren Daten ändern. Ändern des Zeitraums, in dem Druckdaten mit einer PIN (sichere Daten) gespeichert werden |
Schritt 1: Senden von sicheren Daten über einen Computer
Sie können die sicheren Daten von einem Computer über einen Druckertreiber an das Gerät senden.
Unter Windows können Sie verschlüsselte sichere Daten (mit der verschlüsselten sicheren Druckfunktion) senden und so das Abhören während der Kommunikation verhindern. Sichere Daten werden mit einem alphanumerischen Passwort anstelle einer PIN verschlüsselt.
Näheres zum Senden sicherer Daten mit der verschlüsselten sicheren Druckfunktion finden Sie im Handbuch des Treibers auf der Online-Handbuchseite.
https://oip.manual.canon/
Näheres zum Senden sicherer Daten mit der verschlüsselten sicheren Druckfunktion finden Sie im Handbuch des Treibers auf der Online-Handbuchseite.
https://oip.manual.canon/
Bei Verwendung von Windows
In diesem Abschnitt wird beschrieben, wie Sie regulär sichere Daten senden.
1
Öffnen Sie den Bildschirm [Druckeinstellungen] des Druckertreibers. Drucken von einem Computer aus
2
Wählen Sie in [Ausgabemethode] die Option [Geschützter Druck].
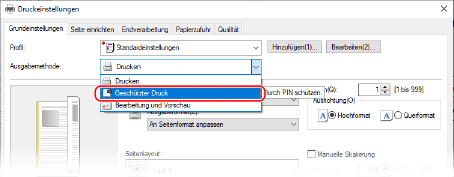
Der Bildschirm [Information] wird angezeigt.
3
Klicken Sie auf [Ja].
Der Bildschirm [Details für geschützten Druck] wird angezeigt.
4
Geben Sie den Benutzernamen und die PIN ein, und klicken Sie auf [OK].
Der Bildschirm [Druckeinstellungen] erscheint erneut.
5
Klicken Sie auf [OK] und auf [Drucken] oder [OK].
Die sicheren Daten werden an das Gerät gesendet.
Bei Verwendung von macOS
Erforderliche Vorbereitungen |
Aktivieren Sie den sicheren Druck in den Einstellungen des im Computer registrierten Druckers. Aktivieren des sicheren Drucks in einem Druckertreiber (macOS) |
1
Öffnen Sie das Druckdialogfeld und wählen Sie den Druckertreiber des Geräts. Drucken von einem Computer aus
2
Wählen Sie im Popup-Menü der Druckoptionen die Option [Sonderfunktionen].
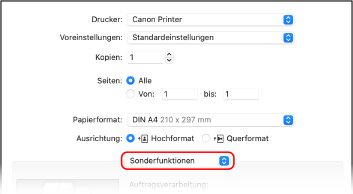
Wenn die Druckoptionen nicht angezeigt werden, klicken Sie im Druckdialogfeld auf [Details einblenden].
3
Wählen Sie in [Auftragsverarbeitung] die Option [Geschützter Druck].
4
Klicken Sie auf [Drucken].
Der Bildschirm [Geschützter Druck] wird angezeigt.
5
Geben Sie den Dokumentnamen, den Benutzernamen und die PIN ein, und klicken Sie auf [OK].
Die sicheren Daten werden an das Gerät gesendet.
Schritt 2: Drucken von sicheren Daten durch Eingabe einer PIN oder eines Kennwortes
Drucken Sie die sicheren Daten, die an das Gerät gesendet wurden. Wenn die sicheren Daten nicht gedruckt werden, verbleiben sie im Speicher des Geräts, und Sie können möglicherweise keine anderen Daten drucken. Drucken Sie die gesendeten sicheren Daten so bald wie möglich.
1
Auf dem Bedienfeld im Bildschirm [Startseite] drücken Sie auf [Geschützter Druck]. Bildschirm [Startseite]
Der Bildschirm sicherer Druck wird geöffnet.
Wenn der Bildschirm für die Auswahl des Benutzers angezeigt wird, wählen Sie Ihren Benutzernamen aus.
2
Aktivieren Sie die Kontrollkästchen der zu druckenden sicheren Daten, und drücken Sie [Start].
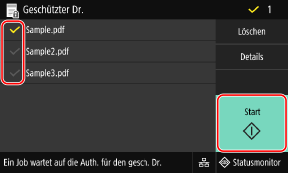
3
Geben Sie die PIN oder das Kennwort ein, und drücken Sie [Anwenden].
Der Druckvorgang beginnt.
Wenn Sie in Schritt 2 oben mehrere Dateien mit sicheren Daten ausgewählt haben, werden nur die sicheren Daten gedruckt, die mit der eingegebenen PIN oder dem Passwort übereinstimmen.
Zum Abbrechen des Druckvorgangs verwenden Sie das Bedienfeld. Beim Abbrechen des Druckvorgangs über das Bedienfeld
Verwenden Sie [Statusmonitor], um den Status des Druckauftrags und das Protokoll anzuzeigen. Anzeigen von Druckauftragsstatus und Protokoll
 | |
Sie können wie folgt vorgehen, um die Speicherauslastung der gespeicherten sicheren Daten anzuzeigen.
|
 [Geräteinformationen]
[Geräteinformationen]