Konfigurieren eines Druckeranschlusses (Windows)
Wenn sich die IP-Adresse des Geräts geändert hat oder unter Windows ein Drucker hinzugefügt wurde, können Sie möglicherweise nicht über einen Computer drucken. Verwenden Sie in diesem Fall den Druckertreiber, um einen neuen Anschluss hinzuzufügen.
Außerdem können Sie nicht über einen Computer drucken, wenn der Anschlusstyp oder die Anschlussnummer des Druckertreibers von den Einstellungen des Geräts abweichen. Ändern Sie in diesem Fall die Einstellung im Druckertreiber, damit sie den Einstellungen des Geräts entsprechen.
Außerdem können Sie nicht über einen Computer drucken, wenn der Anschlusstyp oder die Anschlussnummer des Druckertreibers von den Einstellungen des Geräts abweichen. Ändern Sie in diesem Fall die Einstellung im Druckertreiber, damit sie den Einstellungen des Geräts entsprechen.
Hinzufügen eines Anschlusses
Das Gerät unterstützt zwei Anschlusstypen: "MFNP-Anschluss" und "Standard TCP/IP-Anschluss". Wählen Sie den gewünschten Anschluss aus und fügen Sie ihn gemäß Ihrer Nutzungsumgebung hinzu.
MFNP-Anschluss (nur für IPv4-Umgebung)
Sie können diesen Anschluss nur hinzufügen, wenn ein Druckertreiber mithilfe eines Installationsprogramms installiert wurde. Die Verbindung wird aufrechterhalten, solange das Gerät und der Computer demselben Subnetz angehören, auch wenn die IP-Adresse des Geräts geändert wird.
Standard TCP/IP-Anschluss
Das ist ein standardmäßiger Windows-Anschluss. Sie müssen jedes Mal einen neuen Anschluss hinzufügen, wenn die IP-Adresse des Geräts geändert wird. Wählen Sie diesen Anschlusstyp aus, wenn Sie keinen MFNP-Anschluss hinzufügen können.
Auf jedem Computer sind Administratorrechte erforderlich.
Erforderliche Vorbereitungen |
Bereiten Sie die folgenden Informationen vor, und bewahren Sie sie griffbereit auf. Überprüfen des Netzwerkstatus und der Einstellungen Beim Hinzufügen eines MFNP-Anschlusses: die IP-Adresse oder MAC-Adresse des Geräts Beim Hinzufügen eines Standard-TCP/IP-Anschlusses: die IP-Adresse oder den DNS-Namen (Hostname) des Geräts |
1
Melden Sie sich mit einem Administratorkonto beim Computer an.
2
Klicken Sie auf [ ] (Start)
] (Start)  [
[ ] (Settings)
] (Settings)  [Geräte]
[Geräte]  [Drucker und Scanner].
[Drucker und Scanner].
 [
[ [Geräte]
[Geräte]  [Drucker und Scanner].
[Drucker und Scanner].Der Bildschirm [Drucker und Scanner] wird angezeigt.
3
Klicken Sie auf den Druckertreiber des Geräts  [Manage]
[Manage]  [Druckereigenschaften].
[Druckereigenschaften].
 [Manage]
[Manage]  [Druckereigenschaften].
[Druckereigenschaften].Der Bildschirm mit den Druckertreibereigenschaften wird geöffnet.
4
Klicken Sie auf der Registerkarte [Anschlüsse] auf [Hinzufügen].
Der Bildschirm [Druckeranschlüsse] wird angezeigt.
5
Fügen Sie einen neuen Anschluss hinzu.
 Beim Hinzufügen eines MFNP-Anschlusses
Beim Hinzufügen eines MFNP-Anschlusses
1 | Wählen Sie [Canon MFNP Port], und klicken Sie auf [Neuer Anschluss]. |
2 | Wählen Sie [Automatische Erkennung] und das Gerät, und klicken Sie auf [Weiter]. 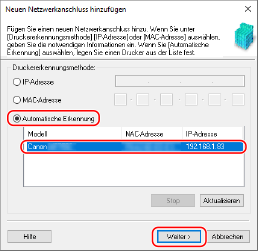 Wenn das Gerät nicht angezeigt wird, klicken Sie auf [Aktualisieren]. Wenn das Gerät immer noch nicht angezeigt wird, wählen Sie [IP-Adresse] oder [MAC-Adresse], geben die IP-Adresse oder MAC-Adresse des Geräts ein und klicken dann auf [Weiter]. |
3 | Klicken Sie auf [Hinzufügen]. |
 Beim Hinzufügen eines Standard-TCP/IP-Anschlusses
Beim Hinzufügen eines Standard-TCP/IP-Anschlusses
1 | Wählen Sie [Standard TCP/IP Port], und klicken Sie auf [Neuer Anschluss]. Der Bildschirm [Assistent zum Hinzufügen eines Standard-TCP/IP-Druckerports] wird angezeigt. |
2 | Klicken Sie auf [Weiter]. |
3 | Geben Sie die IP-Adresse oder den DNS-Namen (Hostname) ein, und klicken Sie dann auf [Weiter]. 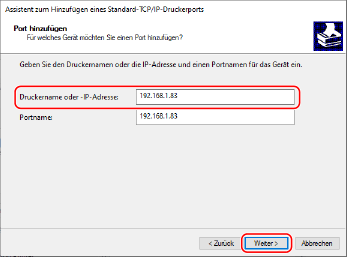 Der Anschlussname wird automatisch eingegeben, ändern Sie ihn also bei Bedarf. Wenn [Zusätzliche Anschlussinformationen erforderlich] erscheint Befolgen Sie die Anweisungen auf dem Bildschirm. Um [Gerätetyp] festzulegen, wählen Sie [Canon Network Printing Device with P9100] unter [Standard]. |
6
Klicken Sie auf [Fertigstellen].
Ein neuer Anschluss wird hinzugefügt, und der Bildschirm [Druckeranschlüsse] wird angezeigt.
7
Klicken Sie auf [Schließen]  [Schließen].
[Schließen].
 [Schließen].
[Schließen].Ändern des Anschlusstyps und der -nummer
Wenn das Gerät für die Verwendung von LPD oder RAW nicht konfiguriert ist, müssen Sie den Anschlusstyp auf dem Computer auf ein im Gerät verwendbares Protokoll ändern.
Wenn die LPD- oder RAW-Anschlussnummer geändert wurde, müssen die Einstellungen auf dem Computer möglicherweise geändert werden, um den Einstellungen auf dem Gerät zu entsprechen.
* Sie müssen den Anschlusstyp oder die Anschlussnummer auf dem Computer für WSD-Anschlüsse nicht ändern.
Wenn die LPD- oder RAW-Anschlussnummer geändert wurde, müssen die Einstellungen auf dem Computer möglicherweise geändert werden, um den Einstellungen auf dem Gerät zu entsprechen.
* Sie müssen den Anschlusstyp oder die Anschlussnummer auf dem Computer für WSD-Anschlüsse nicht ändern.
Auf jedem Computer sind Administratorrechte erforderlich.
1
Melden Sie sich mit einem Administratorkonto beim Computer an.
2
Klicken Sie auf [ ] (Start)
] (Start)  [
[ ] (Settings)
] (Settings)  [Geräte]
[Geräte]  [Drucker und Scanner].
[Drucker und Scanner].
 [
[ [Geräte]
[Geräte]  [Drucker und Scanner].
[Drucker und Scanner].Der Bildschirm [Drucker und Scanner] wird angezeigt.
3
Klicken Sie auf den Druckertreiber des Geräts  [Manage]
[Manage]  [Druckereigenschaften].
[Druckereigenschaften].
 [Manage]
[Manage]  [Druckereigenschaften].
[Druckereigenschaften].Der Bildschirm mit den Druckertreibereigenschaften wird geöffnet.
4
Klicken Sie auf der Registerkarte [Anschlüsse] auf [Konfigurieren].
Der Bildschirm [Konfigurieren] oder [Standard-TCP/IP-Portmonitor konfigurieren] wird angezeigt.
5
Legen Sie den Anschlusstyp und die -nummer fest.
 Bei einem MFNP-Anschluss
Bei einem MFNP-Anschluss
Wählen Sie unter [Protokolltyp] die Option [RAW] oder [LPR] und ändern Sie die Anschlussnummer.
 Bei einem Standard-TCP/IP-Anschluss
Bei einem Standard-TCP/IP-Anschluss
Wählen Sie unter [Protokolltyp] die Option [Raw] oder [LPR].
Wenn Sie [Raw] ausgewählt haben, ändern Sie die Anschlussnummer.
Wenn Sie [LPR] ausgewählt haben, geben Sie "Ip" für [Warteschlangenname] ein.
6
Klicken Sie auf [OK]  [Schließen].
[Schließen].
 [Schließen].
[Schließen].Die Einstellungen werden angewendet.