
Používání aplikace AirPrint k tisku a skenování dat a odesílání faxů
AirPrint je standardní tisková funkce v operačních systémech společnosti Apple. Můžete tisknout z aplikací, které podporují službu AirPrint, aniž byste museli instalovat vyhrazenou aplikaci nebo ovladač.
Navíc můžete službu AirPrint použít k tisku ze systému Mac. Pomocí systému Mac můžete též skenovat data a odesílat faxy.
Navíc můžete službu AirPrint použít k tisku ze systému Mac. Pomocí systému Mac můžete též skenovat data a odesílat faxy.
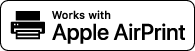

|
Při používání správy ID oddělení na zařízeníSlužbu AirPrint nelze používat, když jsou omezeny následující operace: Povolení správy ID oddělení
Tisk a odesílání faxů z počítače s neznámým ID oddělení
Skenování a uložení dat do počítače
|
Pokud používáte iPhone, iPad nebo iPod touch
Použijte AirPrint k tisku ze zařízení iPhone, iPad nebo iPod touch připojeného k zařízení prostřednictvím sítě LAN nebo přímého připojení.
Provozní prostředí
Službu AirPrint můžete použít s následujícími modely zařízení iPhone, iPad a iPod touch:
iPhone: 3GS nebo novější
iPad: Všechny modely
iPod touch: třetí generace nebo novější
|
Nutná příprava
|
|
Nastaví zařízení tak, aby umožňovalo použití služby AirPrint. Přípravy na používání služby AirPrint
Připojte zařízení k iPhone, iPad nebo iPod touch. Připojení mobilního zařízení k zařízení
|
1
Otevřete data, která chcete vytisknout, v zařízení iPhone, iPad nebo iPod touch.
2
V aplikaci s otevřenými daty k tisku klepněte na [ ].
].
Zobrazí se možnosti nabídky.
3
Klepněte na tlačítko [Tisknout].
Zobrazí se možnosti tisku.
Pokud se možnosti tisku nezobrazí, aplikace nepodporuje AirPrint. V takovém případě nelze použít AirPrint k tisku dat.
Pokud se možnosti tisku nezobrazí, aplikace nepodporuje AirPrint. V takovém případě nelze použít AirPrint k tisku dat.
4
Klepněte na [Tiskárna] a vyberte zařízení.
5
Nakonfigurujte nastavení tisku.
Dostupné možnosti nastavení a využitelné velikosti papíru se liší v závislosti na používané aplikaci.
6
Klepněte na tlačítko [Tisknout].
Spustí se tisk.
K zobrazení stavu a protokolu tiskové úlohy použijte tlačítko [Monitor stavu] na ovládacím panelu. Zobrazení stavu a protokolu tiskové úlohy
Při používání zařízení Mac
Službu AirPrint můžete použít k tisku a skenování dat a odesílání faxů z počítače Mac připojeného k síti ve stejné síti LAN jako zařízení nebo z počítače Mac připojeného k zařízení přes USB.
Provozní prostředí
Službu AirPrint můžete používat na počítačích Mac s nainstalovanými následujícími operačními systémy:
Tisk: OS X 10.7 nebo novější*1
Skenování: OS X 10.9 nebo novější*2
Odesílání faxů: OS X 10.9 nebo novější
|
*1 Při tisku ze zařízení Mac připojeného k zařízení prostřednictvím USB, systém OS X 10.9 nebo starší.
*2 Při skenování s šifrovanou komunikací TLS, OS X 10.11 a novější.
|
|
Nutná příprava
|
|
Nastaví zařízení tak, aby umožňovalo použití služby AirPrint. Přípravy na používání služby AirPrint
Připojte zařízení k počítači Mac. Nastavení sítě
Při připojování prostřednictvím USB připojte port USB pro připojení počítače na zadní straně zařízení pomocí USB kabelu. Zadní strana V části [Předvolby systému]
 [Tiskárny a skenery] v zařízení Mac kliknutím na [+] zaregistrujte zařízení. [Tiskárny a skenery] v zařízení Mac kliknutím na [+] zaregistrujte zařízení. |
Používání služby AirPrint k tisku dat
1
Otevřete dokument, který chcete vytisknout, v počítači Mac.
2
V aplikaci použité k otevření dokumentu klikněte na možnost [Tisknout].
Otevře se dialogové okno tisku.
3
V části [Tiskárna] vyberte počítač.
4
Nakonfigurujte nastavení tisku.
Dostupné možnosti nastavení a využitelné velikosti papíru se liší v závislosti na používané aplikaci.
5
Klikněte na tlačítko [Tisknout].
Spustí se tisk.
K zobrazení stavu a protokolu tiskové úlohy použijte tlačítko [Monitor stavu] na ovládacím panelu. Zobrazení stavu a protokolu tiskové úlohy
Používání služby AirPrint ke skenování dat
1
Položte originál na zařízení. Vkládání originálů
2
Na počítači Mac klikněte na tlačítko [Předvolby systému]  [Tiskárny a skenery].
[Tiskárny a skenery].
 [Tiskárny a skenery].
[Tiskárny a skenery].Zobrazí se obrazovka [Tiskárny a skenery].
3
Vyberte zařízení.
4
Na kartě [Skenování] klikněte na [Otevřít skener].
Zobrazí se obrazovka [Skener].
5
Nakonfigurujte nastavení skenování.
6
Klikněte na tlačítko [Skenování].
Spustí se skenování.

|
Pokud nelze skenovatZařízení možná není online (pohotovostní režim skenování). Na ovládacím panelu vyberte položku [Skenovat] na obrazovce [Domů], stisknutím tlačítka [Vzdálený skener] přepněte zařízení do režimu online a pak opakujte operaci.
|
Používání služby AirPrint k odesílání faxů
1
Na počítači Mac otevřete dokument, který odesíláte.
2
Z nabídky v aplikaci použité k otevření dokumentu klikněte na [Tisknout].
Otevře se dialogové okno tisku.
3
V části [Tiskárna] vyberte počítač.
Vyberte tiskárny, jejíž název končí výrazem „Fax“.
4
Do pole [Komu] zadejte faxové číslo.
5
Klikněte na tlačítko [Fax].
Fax je odeslán ze zařízení.
Pokud chcete zobrazit stav a výpis odesílání, použijte [Monitor stavu] na ovládacím panelu. Kontrola stavu a výpisu pro odeslané a přijaté faxy