Připojení mobilního zařízení přímo k zařízení (přímé připojení)
Připojte mobilní zařízení přímo k zařízení přes síť Wi-Fi. Můžete jej připojit přímo k zařízení bez použití směrovače bezdrátové sítě LAN. Mobilní zařízení musíte připojit ručně při každém použití zařízení.
Ve výchozím nastavení lze k zařízení přímo připojit pouze jedno mobilní zařízení. Nastavení pevného SSID a síťového klíče umožňuje připojit až pět mobilních zařízení najednou.
Ve výchozím nastavení lze k zařízení přímo připojit pouze jedno mobilní zařízení. Nastavení pevného SSID a síťového klíče umožňuje připojit až pět mobilních zařízení najednou.
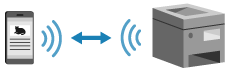
Chcete-li vytvořit přímé připojení, musíte pomocí ovládacího panelu uvést zařízení do stavu čekání a poté jej připojit jedním z následujících způsobů:
Ruční konfigurace nastavení Wi-Fi
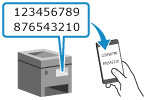
|
Vyhledejte zařízení na mobilním zařízení a ručně zadejte síťový klíč, abyste se připojili.
|
Skenování QR kódů pomocí aplikace Canon PRINT Business
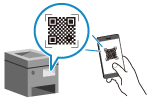
|
Aplikaci Canon PRINT Business lze používat ke snadnému připojení jednoduchým naskenováním QR kódu zobrazeného na obrazovce zařízení mobilním zařízením.
|
|
Nutná příprava
|
|
Proveďte přípravy jako povolení funkce přímého připojení na zařízení. Přípravy pro přímé připojení
Chcete-li se připojit naskenováním QR kódu, nainstalujte si na mobilní zařízení aplikaci Canon PRINT Business.
|
1
Na ovládacím panelu stiskněte tlačítko [Mobilní portál] na obrazovce [Domů]. Obrazovka [Domů]
Zobrazí se obrazovka [Mobilní portál].
2
Na kartě [Přímé přip.] stiskněte tlačítko [Připojit].
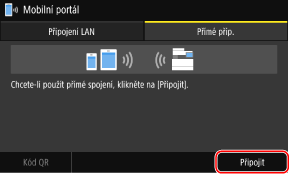
Zařízení přejde do stavu čekání na přímé připojení.
Do 5 minut od stisknutí tlačítka [Připojit] musíte přímo připojit mobilní zařízení.
 Při zobrazení zprávy [Odpojit]
Při zobrazení zprávy [Odpojit]
Je-li zobrazena zpráva [Připojte se ze zař., co chcete připojit.], můžete tento krok vynechat. Přejděte ke kroku 3.
Při zobrazení zprávy [Dosáhli jste maxim. počtu bezdrátových zařízení pomocí přímého připojení.] není možné připojit nové mobilní zařízení, dokud nebude odpojeno připojené mobilní zařízení. Chcete-li odpojit připojené mobilní zařízení, stiskněte tlačítko [Odpojit]  [Ano].
[Ano].
* Ve výchozím nastavení lze k zařízení současně přímo připojit pouze jedno mobilní zařízení.
 [Ano].
[Ano].* Ve výchozím nastavení lze k zařízení současně přímo připojit pouze jedno mobilní zařízení.
3
Přímo připojte mobilní zařízení.
 Ruční konfigurace nastavení Wi-Fi
Ruční konfigurace nastavení Wi-Fi
|
1
|
Zkontrolujte identifikátor SSID a síťový klíč zařízení zobrazené na kartě [Přímé přip.].
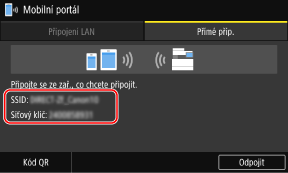
|
|
2
|
V nastaveních Wi-Fi mobilního zařízení vyberte identifikátor SSID zařízení a zadejte síťový klíč.
Podrobnosti, jak nakonfigurovat nastavení sítě Wi-Fi, naleznete v příručce mobilního zařízení.
|
 Skenování QR kódů pomocí aplikace Canon PRINT Business
Skenování QR kódů pomocí aplikace Canon PRINT Business
|
1
|
Na kartě [Přímé přip.] stiskněte tlačítko [Kód QR].
QR kód je zobrazen.
|
|
2
|
Na mobilním zařízení spusťte aplikaci Canon PRINT Business a naskenujte QR kód.
Podrobnosti o skenování QR kódu naleznete v Nápovědě v aplikaci Canon PRINT Business.
|
4
Když se na ovládacím panelu zobrazí zpráva [Připojeno.], stiskněte tlačítko [Zavřít].
Zobrazí se obrazovka [Mobilní portál].
Ve výchozím nastavení lze k zařízení současně přímo připojit pouze jedno mobilní zařízení. Na obrazovce se zobrazí zpráva [Dosáhli jste maxim. počtu bezdrátových zařízení pomocí přímého připojení.].
Ve výchozím nastavení lze k zařízení současně přímo připojit pouze jedno mobilní zařízení. Na obrazovce se zobrazí zpráva [Dosáhli jste maxim. počtu bezdrátových zařízení pomocí přímého připojení.].
5
Po dokončení operací na mobilním zařízení stiskněte tlačítko [Odpojit] na kartě [Přímé přip.].
Přímé připojení se ukončí.
Pokud je připojeno více mobilních zařízení, odpojí se všechna.
Pokud je připojeno více mobilních zařízení, odpojí se všechna.

|
|
Během přímého připojení nemusí být v závislosti na použitém mobilním zařízení možné připojení k internetu.
Účinek úspory energie režimu spánku se při použití přímého připojení snižuje.
IP adresa mobilní zařízení se nastaví automaticky. Pokud nastavíte IP adresu ručně, komunikace pomocí přímého připojení nemusí probíhat správně.
|

|
Kontrola mobilního zařízení připojeného k zařízeníNa kartě [Přímé přip.] stisknutím tlačítka [Info o připojení] zobrazte informace o mobilním zařízení připojeném k zařízení pomocí přímého připojení.
Pokud se přímé připojení automaticky odpojíPřímé připojení se automaticky ukončí v následujících případech:
Když je nastaveno ukončení přímého připojení
Když se mezi mobilním zařízením a strojem po určitou dobu neodesílají ani nepřijímají žádná data
Pokud používáte zařízení prostřednictvím bezdrátového připojení k síti LAN a připojení vypadne
|