Nastavení adres IPv4
Adresu IPv4 zařízení lze přidělit automaticky pomocí protokolu DHCP nebo zadat ručně.
Ve výchozím nastavení je adresa IPv4 nastavena automaticky při připojení ke kabelové nebo bezdrátové síti LAN, je ale možné ji nastavit nebo změnit ručně podle prostředí a účelu použití.
Ve výchozím nastavení je adresa IPv4 nastavena automaticky při připojení ke kabelové nebo bezdrátové síti LAN, je ale možné ji nastavit nebo změnit ručně podle prostředí a účelu použití.
V této části se popisuje, jak nakonfigurovat nastavení pomocí ovládacího panelu.
Adresu IPv4 můžete také nastavit pomocí Vzdáleného UR z počítače poté, co byla nastavena na zařízení. Správa zařízení z počítače (Vzdálené UR)
Jsou vyžadována oprávnění správce. Aby se nastavení použila, je zařízení nutné restartovat.
Adresu IPv4 můžete také nastavit pomocí Vzdáleného UR z počítače poté, co byla nastavena na zařízení. Správa zařízení z počítače (Vzdálené UR)
Jsou vyžadována oprávnění správce. Aby se nastavení použila, je zařízení nutné restartovat.
1
Na ovládacím panelu stiskněte tlačítko [Nabídka] na obrazovce [Domů]. Obrazovka [Domů]
2
Stiskněte tlačítko [Možnosti]  [Síť]
[Síť]  [Nastavení TCP/IP]
[Nastavení TCP/IP]  [Nastavení IPv4]
[Nastavení IPv4]  [Nastavení adresy IP].
[Nastavení adresy IP].
 [Síť]
[Síť]  [Nastavení TCP/IP]
[Nastavení TCP/IP]  [Nastavení IPv4]
[Nastavení IPv4]  [Nastavení adresy IP].
[Nastavení adresy IP].Pokud se zobrazí přihlašovací obrazovka, zadejte ID a PIN správce systému a poté stiskněte tlačítko [Přihlásit]. ID a kód PIN správce systému
3
Nastavte IP adresu.
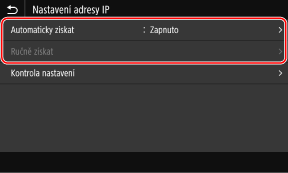
 Při ručním nastavení IP adresy
Při ručním nastavení IP adresy
|
1
|
Stiskněte tlačítko [Automaticky získat].
Zobrazí se obrazovka [Nastavení adresy IP (Automaticky získat)].
|
|
2
|
Nastavte položku [Automaticky získat] na možnost [Vyp] a stiskněte tlačítko [Použít]
 [OK]. [OK].Zobrazí se obrazovka [Nastavení adresy IP].
|
|
3
|
Stiskněte tlačítko [Ručně získat].
Zobrazí se vstupní obrazovka IP adresy.
|
|
4
|
Zadejte IP adresu, masku podsítě a adresu brány a stiskněte tlačítko [Použít].
|
 Při automatickém nastavení IP adresy
Při automatickém nastavení IP adresy
|
1
|
Stiskněte tlačítko [Automaticky získat].
Zobrazí se obrazovka [Nastavení adresy IP (Automaticky získat)].
|
|
2
|
Nastavte položku [Automaticky získat] na hodnotu [Zap].
|
|
3
|
Podle potřeby nakonfigurujte nastavení Automaticky získat.
[Vybrat protokol]
Normálně je nastaveno na [DHCP]. Pokud je však [DHCP] nastaveno v prostředí, kde nelze používat protokol DHCP, bude zařízení nadále potvrzovat automatické získávání v síti, což vytváří zbytečnou komunikaci. Když nepoužíváte protokol DHCP, nastavte tuto položku na hodnotu [Vypnuto].
[Automatická adresa IP]
Normálně je nastaveno na [Zapnuto]. Přestože má IP adresa přidělená pomocí DHCP prioritu, pokud DHCP neodpovídá, použije se funkce Auto IP.
|
|
4
|
Stiskněte tlačítko [Použít].
|
4
Stiskněte tlačítko [OK].
5
Restartujte stroj. Restartování zařízení
Nastavení se použijí.
Proveďte test připojení, abyste zkontrolovali, zda je adresa IPv4 správně nakonfigurována. Kontrola stavu a nastavení sítě
Proveďte test připojení, abyste zkontrolovali, zda je adresa IPv4 správně nakonfigurována. Kontrola stavu a nastavení sítě

|
Kontrola aktuálně nastavené IP adresyNa obrazovce v kroku 3 stiskněte tlačítko [Kontrola nastavení] a zkontrolujte aktuální nastavení IP adresy. Pokud IP adresa zobrazena jako „0.0.0.0“, není nakonfigurována správně.
Pokud se po instalaci ovladače tiskárny změní IP adresaV systému Windows závisí požadovaná akce na portu, který používáte.
Pokud používáte port MFNP, připojení je udržováno tak dlouho, dokud patří zařízení a počítač do stejné podsítě, takže na počítači není vyžadována žádná akce.
Pokud používáte standardní port protokolu TCP/IP, musíte přidat nový port. Přidání portu
Pokud nevíte, který port se používá, podívejte se na následující část:
Zobrazení portu tiskárny V systému macOS musíte znovu uložit zařízení na počítači Mac. Podrobnosti o uložení zařízení naleznete v příručce k ovladači na webu online příručky.
https://oip.manual.canon/ * Jestliže používáte protokol DHCP k automatickému získání IP adresy zařízení, může se IP adresa automaticky změnit.
|