
PIN kóddal védett dokumentum nyomtatása (Védett nyomtatás)
A Védett nyomtatás használatával PIN-kódot állíthat be a számítógépen a dokumentumokhoz, majd ezeket a készülékre továbbíthatja nyomtatásra. A nyomtatáshoz meg kell adnia a PIN-kódot a készüléken.
A védett nyomtatás funkcióval elkerülheti a felügyelet nélkül nyomtatott dokumentumokat és az információlopást. A felesleges nyomtatás elkerülése érdekében nyomtatás előtt leellenőrizheti a nyomtatási adatokat.
A védett nyomtatás funkcióval elkerülheti a felügyelet nélkül nyomtatott dokumentumokat és az információlopást. A felesleges nyomtatás elkerülése érdekében nyomtatás előtt leellenőrizheti a nyomtatási adatokat.
A PIN-kóddal küldött nyomtatási adatokat (védett adatokat) a készülék ideiglenesen a belső memóriában tárolja. Ha nem végzi el a nyomtatást egy meghatározott időtartamon belül, akkor a védett adatok automatikusan törlődnek a memóriából, és nem nyomtathatja ki azokat.

|
|
A védett adatok tárolási időtartama módosítható. A PIN-kóddal védett nyomtatási adatok (védett adatok) tárolási idejének módosítása
|
1. lépés: Védett adatok küldése számítógépről
Egy nyomtató-illesztőprogram használatával védett adatokat küldhet a számítógépről a készülékre.
Windowsban lehetőség van titkosított védett adatok küldésére (a titkosított védett nyomtatás funkció használatával), amivel megakadályozhatja a kommunikáció lehallgatását. A védett adatok titkosítása PIN-kód helyett alfanumerikus jelszóval történik.
Ha többet szeretne megtudni arról, hogyan küldhet védett adatokat a titkosított védett nyomtatás funkció használatával, tekintse meg az illesztőprogram kézikönyvét az online kézikönyveket tartalmazó webhelyen.
https://oip.manual.canon/
Ha többet szeretne megtudni arról, hogyan küldhet védett adatokat a titkosított védett nyomtatás funkció használatával, tekintse meg az illesztőprogram kézikönyvét az online kézikönyveket tartalmazó webhelyen.
https://oip.manual.canon/
Windows használata esetén
Ez a rész a normál védett adatok küldésének módját ismerteti.
1
Jelenítse meg a nyomtató-illesztőprogram [Nyomtatási beállítások] képernyőjét. Nyomtatás számítógépről
2
A [Kimeneti mód] menüpontban válassza a [Védett nyomtatás] lehetőséget.
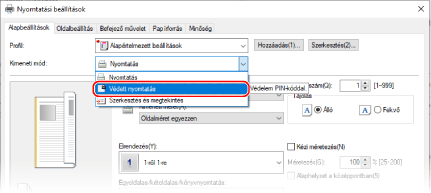
Megjelenik a [Information] képernyő.
3
Kattintson az [Igen] lehetőségre.
Megjelenik a [Védett nyomtatás részletei] képernyő.
4
Adja meg a felhasználónevet és a PIN-kódot, majd kattintson az [OK] gombra.
Ekkor ismét megjelenik a [Nyomtatási beállítások] képernyő.
5
Kattintson az [OK] gombra, majd a [Nyomtatás] vagy az [OK] lehetőségre.
A rendszer elküldi a készülékre a védett adatokat.
macOS használata esetén
|
Szükséges előkészületek
|
|
A védett nyomtatást a számítógépre bejegyzett nyomtató beállításaiban engedélyezheti. A védett nyomtatás engedélyezése a nyomtató-illesztőprogramban (macOS)
|
1
Jelenítse meg a nyomtatási párbeszédablakot, és válassza ki a készülék nyomtató-illesztőprogramját. Nyomtatás számítógépről
2
A nyomtatási beállításokat tartalmazó felugró menüben válassza ki a [Special Features] lehetőséget.
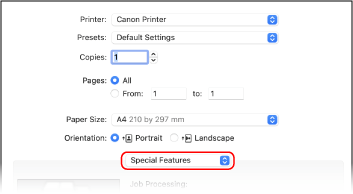
Ha nem jelennek meg nyomtatási beállítások, kattintson a [Részletek megjelenítése] lehetőségre a nyomtatási párbeszédablakban.
3
A [Job Processing] menüpontban válassza a [Secured Print] lehetőséget.
4
Kattintson az [Nyomtatás] lehetőségre.
Megjelenik a [Secured Print] képernyő.
5
Adja meg a dokumentum nevét, a felhasználónevet és a PIN-kódot, és kattintson az [OK] gombra.
A rendszer elküldi a készülékre a védett adatokat.
2. lépés: Védett adatok nyomtatása PIN-kód vagy jelszó megadásával
Nyomtassa ki a készülékre küldött védett adatokat. Ha nem nyomtatja ki a védett adatokat, a készülék memóriájában felhalmozódó adatok miatt előfordulhat, hogy más adatokat nem fog tudni kinyomtatni. Minél előbb nyomtassa ki az elküldött védett adatokat.
1
A vezérlőpulton válassza ki a [Főképernyő] [Titkosított nyomtatás] elemét. [Főképernyő] képernyő
Megjelenik a Védett nyomtatás képernyő.
Amikor megjelenik a felhasználó kiválasztására szolgáló képernyő, válassza ki a felhasználónevét.
2
Jelölje be a nyomtatni kívánt védett adatokhoz tartozó jelölőnégyzetet, és nyomja meg a [Start] gombot.
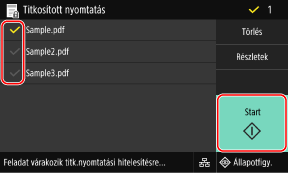
3
Adja meg a PIN-kódot vagy a jelszót, majd nyomja meg az [Alkalmaz] gombot.
A nyomtatás elkezdődik.
Ha fenti 2. lépésben több fájlt is kiválasztott, a készülék csak azokat a védett adatokat nyomtatja ki, amelyek PIN-kódja vagy jelszava megegyezik a megadott PIN-kóddal vagy jelszóval.
A nyomtatás megszakításához használja a vezérlőpultot. A nyomtatás megszakítása a vezérlőpultról
A nyomtatási feladat állapotának és naplójának megtekintéséhez használja az [Állapotfigy.] lehetőséget. A nyomtatási feladat állapotának és naplójának megtekintése

|
|
|
Az alábbi eljárás segítségével ellenőrizheti, hogy a mentett védett adatok mennyi helyet foglalnak el a memóriában.
|
 [Eszközadatok]
[Eszközadatok]