
Dodatkowe funkcje kopiowania
Oprócz podstawowych ustawień kopiowania, urządzenie posiada również ustawienia kopiowania dwustronnego, regulacji jakości obrazu i inne ustawienia w zależności od oryginału i przeznaczenia. Aby skonfigurować te ustawienia, użyj ekranu kopiowania.
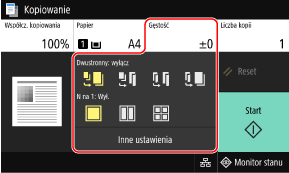
* Aby wykonać kopie przy użyciu funkcji kopiowania dowodu osobistego, możesz w prosty sposób dostosować gęstość i jakość obrazu.

|
Zapisywanie ulubionych ustawieńAby ułatwić wywoływanie tych ustawień podczas kopiowania, możesz zarejestrować często używane ustawienia kopiowania jako ustawienia ulubione. Zapisywanie ulubionych ustawień
Możesz również zmienić domyślne ustawienia kopiowania. Zmiana ustawień domyślnych
Rezerwacja kopiowaniaMożesz zeskanować oryginał nawet wtedy, gdy urządzenie drukuje. Na ekranie drukowania lub oczekiwania naciśnij [Zamknij] lub [
 ], skonfiguruj ustawienia kopiowania, a następnie naciśnij [Start]. Można zarezerwować do 10 zadań kopiowania. ], skonfiguruj ustawienia kopiowania, a następnie naciśnij [Start]. Można zarezerwować do 10 zadań kopiowania.Podstawowe operacje kopiowania |
Wykonywanie kopii dwustronnych
Dwa dokumenty jednostronne możesz drukować po obu stronach arkusza papieru.
Możesz również skopiować dwustronny oryginał na obu stronach jednego arkusza papieru lub na dwóch oddzielnych arkuszach papieru.
* Kopiowanie dwustronne może nie być dostępne w przypadku niektórych rozmiarów i typów papieru. Używany papier
Możesz również skopiować dwustronny oryginał na obu stronach jednego arkusza papieru lub na dwóch oddzielnych arkuszach papieru.
* Kopiowanie dwustronne może nie być dostępne w przypadku niektórych rozmiarów i typów papieru. Używany papier
1
Aby wybrać typ kopiowania jedno- lub dwustronnego, użyj przycisku [Dwustronny] na ekranie kopiowania.

|
Kopiuje jednostronne oryginały na osobnych arkuszach papieru.
|

|
Kopiuje dwa dokumenty jednostronne po obu stronach arkusza papieru.
|

|
Kopiuje przód i tył dwustronnych oryginałów po obu stronach arkusza papieru.
|

|
Kopiuje przód i tył dwustronnych oryginałów na dwóch oddzielnych arkuszach papieru.
|
2
W zależności od potrzeb ustaw orientację oryginału i typ otwierania oraz typ otwierania kopii.
|
1
|
Naciśnij [Inne ustawienia]
 [Drukowanie dwustronne]. [Drukowanie dwustronne].Zostanie wyświetlony ekran [Dwustronny].
|
|
2
|
Naciśnij [Oryg./typ wyk.].
|
|
3
|
Ustaw orientację i typ otwierania, a następnie naciśnij [Zastosuj].
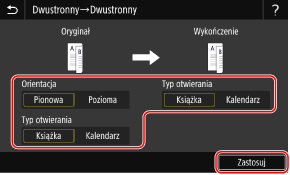
Ponownie wyświetlony zostanie ekran [Inne ustawienia].
|
|
4
|
Naciśnij [
 ]. ].Zostanie wyświetlony ekran kopiowania.
|
Kopiowanie wielu oryginałów na jednym arkuszu (N na 1)
Podczas kopiowania możesz zmniejszyć rozmiar wielostronicowego oryginału i rozmieścić strony na jednym arkuszu papieru.
N na 1 jest wygodne, gdy chcesz oszczędzać papier, kopiując na mniejszej liczbie arkuszy niż oryginał.
* Nie można tego ustawić w tym samym czasie, co funkcji usuwania obramowania.
N na 1 jest wygodne, gdy chcesz oszczędzać papier, kopiując na mniejszej liczbie arkuszy niż oryginał.
* Nie można tego ustawić w tym samym czasie, co funkcji usuwania obramowania.
1
Aby wybrać liczbę stron, które mają być połączone, użyj przycisku [N na 1] na ekranie kopiowania.
Gdy ustawiona jest opcja N on 1, po prawej stronie przycisku wyświetlany jest aktualnie wybrany rozmiar oryginału.
Aby zmienić ustawienie rozmiaru oryginału, naciśnij [Autom.] w [Współcz. kopiowania].
Aby zmienić ustawienie rozmiaru oryginału, naciśnij [Autom.] w [Współcz. kopiowania].

|
Strony nie są łączone.
|

|
Łączy dwustronicowy oryginał na jednym arkuszu papieru.
|

|
Łączy czterostronicowy oryginał na jednym arkuszu papieru.
|
2
W razie potrzeby skonfiguruj układ (kolejność stron) podczas łączenia oryginałów.
|
1
|
Naciśnij [Inne ustawienia] na ekranie kopiowania
 [N na 1]. [N na 1].Zostanie wyświetlony ekran [N na 1].
|
|
2
|
Naciśnij [Układ], a następnie wybierz kolejność stron.
Zostanie wyświetlony ekran [Rozmiar skanu].
|
|
3
|
Wybierz rozmiar umieszczonego oryginału.
Zostanie wyświetlony ekran [Rozmiar wydruku].
|
|
4
|
Wybierz źródło papieru z załadowanym papierem, którego chcesz użyć do kopiowania.
Ponownie wyświetlony zostanie ekran [Inne ustawienia].
|
|
5
|
Naciśnij [
 ]. ].Zostanie wyświetlony ekran kopiowania.
|

|
|
Podczas łączenia stron współczynnik kopiowania jest ustawiany automatycznie zgodnie z poniższymi zasadami. Możesz również ręcznie zmienić ustawienie współczynnika kopiowania.
Liczba stron, które mają być połączone
Ustawienie rozmiaru oryginału
Rozmiar papieru używanego do kopiowania
Gdy strony są łączone, wokół skopiowanych obrazów może zostać utworzony margines.
|
Zestawianie kopii według stron (scalanie)
Podczas kopiowania wielu kopii wielostronicowego oryginału możesz zestawić kopie w kolejności stron oryginału. Jest to wygodne podczas kopiowania materiałów na spotkania.
Podczas kopiowania bez zestawiania
Kopie są grupowane według stron oryginału w określonej liczbie egzemplarzy i nie są zestawiane.
Na przykład, gdy wykonujesz trzy kopie trzystronicowego oryginału, wydruki są ułożone w następującej kolejności: 1, 1, 1, 2, 2, 2, 3, 3, 3.
Na przykład, gdy wykonujesz trzy kopie trzystronicowego oryginału, wydruki są ułożone w następującej kolejności: 1, 1, 1, 2, 2, 2, 3, 3, 3.
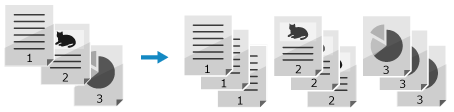
Podczas kopiowania z zestawianiem
Kopie są łączone w zestawy zgodnie z kolejnością stron oryginału.
Na przykład, gdy wykonujesz trzy kopie trzystronicowego oryginału, wydruki są ułożone w następującej kolejności: 1, 2, 3, 1, 2, 3, 1, 2, 3.
Na przykład, gdy wykonujesz trzy kopie trzystronicowego oryginału, wydruki są ułożone w następującej kolejności: 1, 2, 3, 1, 2, 3, 1, 2, 3.
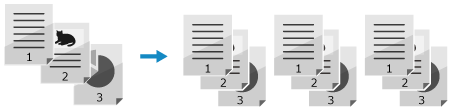
1
Naciśnij [Inne ustawienia] na ekranie kopiowania  [Sortowanie].
[Sortowanie].
 [Sortowanie].
[Sortowanie].Zostanie wyświetlony ekran [Sortuj pliki].
2
Naciśnij [Włącz].
Ponownie wyświetlony zostanie ekran [Inne ustawienia].
3
Naciśnij [ ].
].
 ].
].Zostanie wyświetlony ekran kopiowania.
Regulacja gęstości
Podczas kopiowania możesz dostosować gęstość do oryginału.
Jeśli tekst lub obrazy na oryginale są zbyt słabe lub ciemne, dostosuj gęstość całego oryginału.
Aby utworzyć czyste kopie oryginału z kolorowym tłem lub gazety, dostosuj gęstość tła.
Jeśli tekst lub obrazy na oryginale są zbyt słabe lub ciemne, dostosuj gęstość całego oryginału.
Aby utworzyć czyste kopie oryginału z kolorowym tłem lub gazety, dostosuj gęstość tła.
1
Naciśnij [Gęstość] na ekranie kopiowania, aby dostosować gęstość.
 Regulacja gęstości całego oryginału
Regulacja gęstości całego oryginału
Przeciągnij suwak w lewo lub w prawo, aby wyregulować gęstość.
Naciśnij [+], aby zwiększyć gęstość i [-], aby ją zmniejszyć.
Naciśnij [+], aby zwiększyć gęstość i [-], aby ją zmniejszyć.
 Dostosowywanie gęstości tła
Dostosowywanie gęstości tła
|
1
|
Naciśnij [Dopasuj gęstość tła]
 [Dopasuj (ręcznie)]. [Dopasuj (ręcznie)].Zostanie wyświetlony ekran [Dopasuj gęstość całkowitą].
|
|
2
|
Przeciągnij suwak w lewo lub w prawo, aby wyregulować gęstość.
Naciśnij [+], aby zwiększyć gęstość i [-], aby ją zmniejszyć.
|
|
3
|
Naciśnij [Zastosuj].
|
2
Naciśnij [Zamknij].

|
|
Gdy dopasowujesz gęstość tła, może to mieć wpływ również na inne elementy niż tło.
Po wybraniu dla ustawienia [Dopasuj gęstość tła] opcji [Automatyczne] zostanie wykonana automatyczna regulacja, tak że tło zmieni kolor na biały. W tym przypadku opcja [Typ oryginału] jest automatycznie ustawiona na [Tekst]. Wybór jakości obrazu dla danego typu oryginału
|
Regulacja jakości obrazu
Możesz dostosować jakość obrazu, np. gdy kopiowany obraz jest niewyraźny lub tekst jest trudny do odczytania. Możesz również usuwać ciemne ramki i cienie pojawiające się wokół krawędzi oryginału.
* Funkcja usuwania obramowania nie jest dostępna podczas wykonywania kopii przy użyciu funkcji kopiowania dowodu osobistego.
* Funkcja usuwania obramowania nie jest dostępna podczas wykonywania kopii przy użyciu funkcji kopiowania dowodu osobistego.
Wybór jakości obrazu dla danego typu oryginału 
1
Naciśnij [Inne ustawienia] na ekranie kopiowania  [Typ oryginału].
[Typ oryginału].
 [Typ oryginału].
[Typ oryginału].Zostanie wyświetlony ekran [Typ oryginału].
2
Wybierz typ oryginału.
Ponownie wyświetlony zostanie ekran [Inne ustawienia].
 Kopiowanie oryginałów zawierających duże ilości tekstu, na przykład prac naukowych
Kopiowanie oryginałów zawierających duże ilości tekstu, na przykład prac naukowych
Wybierz [Tekst].
 W przypadku kopiowania oryginałów z tekstem i zdjęciami
W przypadku kopiowania oryginałów z tekstem i zdjęciami
Wybierz [Tekst/fotografia].
Przyznawanie jakości obrazu priorytetu nad prędkością
Wybierz [Tekst/fotografia/mapa (jakość)], dostosuj, aby tekst lub zdjęcia były bardziej widoczne, a następnie naciśnij [Zastosuj].
 Kopiowanie zdjęć zawierających punkty półtonowe, na przykład czasopism
Kopiowanie zdjęć zawierających punkty półtonowe, na przykład czasopism
Wybierz [Fotografia].
3
Naciśnij [ ].
].
 ].
].Zostanie wyświetlony ekran kopiowania.
Usuwanie ciemnych ramek i cieni wokół krawędzi oryginału (usuwanie obramowania) 
Funkcja ta usuwa ciemne ramki i cienie, które pojawiają się wokół krawędzi na kopiowanym obrazie podczas kopiowania oryginałów mniejszych niż rozmiar papieru lub grubych oryginałów.
* Nie można jej ustawić w tym samym czasie, co funkcji kopiowania N na 1.
* Nie można jej ustawić w tym samym czasie, co funkcji kopiowania N na 1.
1
Naciśnij [Inne ustawienia] na ekranie kopiowania  [Usuń obramowanie].
[Usuń obramowanie].
 [Usuń obramowanie].
[Usuń obramowanie].Zostanie wyświetlony ekran [Usuń obramowanie].
2
Naciśnij [Włącz].
Zostanie wyświetlony ekran służący do określania szerokości obramowania do usunięcia.
3
Wprowadź szerokość obramowania, które chcesz usunąć, a następnie naciśnij [Dalej].
Zostanie wyświetlony ekran [Rozmiar skanu].
Gdy kopiujesz w powiększonym lub pomniejszonym rozmiarze, funkcja automatycznie zmienia rozmiar szerokości ramki do usunięcia, aby dopasować ją do ustawienia współczynnika kopiowania.
4
Wybierz rozmiar umieszczonego oryginału.
Ponownie wyświetlony zostanie ekran [Inne ustawienia].
5
Naciśnij [ ].
].
 ].
].Zostanie wyświetlony ekran kopiowania.
Regulacja ostrości
Możesz uwydatnić kontury i linie, aby na kopii były wyraźniejsze, lub osłabić je, aby były bardziej miękkie.
1
Naciśnij [Inne ustawienia] na ekranie kopiowania  [Ostrość].
[Ostrość].
 [Ostrość].
[Ostrość].Zostanie wyświetlony ekran [Ostrość].
2
Przeciągnij suwak w lewo lub w prawo, aby wyregulować ostrość.
Przykład regulacji:
Aby rozmyty tekst lub kształty stały się wyraźniejsze
Naciśnij [+].
Naciśnij [+].
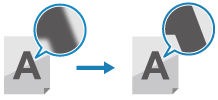
Aby zredukować mory (pionowy wzór szumu) na zdjęciach
Naciśnij [-].
Naciśnij [-].
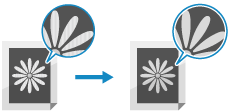
3
Naciśnij [Zastosuj].
Ponownie wyświetlony zostanie ekran [Inne ustawienia].
4
Naciśnij [ ].
].
 ].
].Zostanie wyświetlony ekran kopiowania.