Konfigurowanie portu drukarki (Windows)
Jeśli adres IP urządzenia uległ zmianie lub w systemie Windows została dodana drukarka, drukowanie z komputera może być niemożliwe. W takim przypadku, aby dodać nowy port, użyj sterownika drukarki.
Dodatkowo nie można drukować z komputera, gdy typ portu lub numer portu sterownika drukarki różnią się od tych, które są ustawione w urządzeniu. W tym przypadku zmień ustawienia w sterowniku drukarki, tak aby odpowiadały ustawieniom urządzenia.
Dodatkowo nie można drukować z komputera, gdy typ portu lub numer portu sterownika drukarki różnią się od tych, które są ustawione w urządzeniu. W tym przypadku zmień ustawienia w sterowniku drukarki, tak aby odpowiadały ustawieniom urządzenia.
Dodawanie portu
Urządzenie obsługuje dwa typy portów: „Port MFNP” i „standardowy port TCP/IP”. Wybierz i dodaj port, który ma być używany zgodnie z twoim środowiskiem.
Port MFNP (tylko dla środowiska IPv4)
Możesz dodać ten port tylko wtedy, gdy sterownik drukarki jest zainstalowany za pomocą instalatora. Połączenie jest utrzymywane tak długo, jak długo urządzenie i komputer należą do tej samej podsieci, nawet jeśli adres IP urządzenia zostanie zmieniony.
Standardowy port TCP/IP
Jest to standardowy port systemu Windows. Musisz dodawać nowy port za każdym razem, gdy zmienia się adres IP urządzenia. Wybierz ten typ portu, jeśli nie możesz dodać portu MFNP.
Na każdym komputerze wymagane są uprawnienia administratora.
|
Wymagane czynności przygotowawcze
|
|
Przygotuj następujące informacje i trzymaj je pod ręką. Sprawdzanie stanu i ustawień sieci
Przy dodawaniu portu MFNP: adres IP lub adres MAC urządzenia
Przy dodawaniu standardowego portu TCP/IP: adres IP lub nazwa DNS (nazwa hosta) urządzenia
|
1
Zaloguj się do komputera jako administrator.
2
Kliknij na [ ] (Start)
] (Start)  [
[ ] (Settings)
] (Settings)  [Urządzenia]
[Urządzenia]  [Drukarki i skanery].
[Drukarki i skanery].
 [
[ [Urządzenia]
[Urządzenia]  [Drukarki i skanery].
[Drukarki i skanery].Zostanie wyświetlony ekran [Drukarki i skanery].
3
Kliknij na sterowniku drukarki urządzenia  [Manage]
[Manage]  [Właściwości drukarki].
[Właściwości drukarki].
 [Manage]
[Manage]  [Właściwości drukarki].
[Właściwości drukarki].Wyświetli się ekran właściwości sterownika drukarki.
4
W karcie [Porty] kliknij na [Dodaj port].
Zostanie wyświetlony ekran [Porty drukarek].
5
Dodawanie nowego portu.
 W przypadku dodawania portu MFNP
W przypadku dodawania portu MFNP
|
1
|
Wybierz [Canon MFNP Port], a następnie kliknij na [Nowy port].
|
|
2
|
Wybierz [Autowykrywanie] i urządzenie, a następnie kliknij [Dalej].
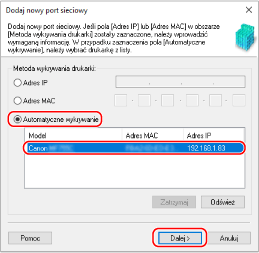
Jeśli urządzenie nie jest wyświetlane, kliknij [Odśwież]. Jeżeli urządzenie nadal nie jest wyświetlane, wybierz [Adres IP] lub [Adres MAC], wprowadź adres IP lub adres MAC urządzenia, a następnie kliknij [Dalej].
|
|
3
|
Kliknij [Dodaj].
|
 W przypadku dodawania standardowego portu TCP/IP
W przypadku dodawania standardowego portu TCP/IP
|
1
|
Wybierz [Standardowy port TCP/IP], a następnie kliknij na [Nowy port].
Zostanie wyświetlony ekran [Kreator dodawania standardowego portu TCP/IP drukarki].
|
|
2
|
Kliknij [Dalej].
|
|
3
|
Wprowadź adres IP lub nazwę DNS (nazwę hosta), a następnie kliknij [Dalej].
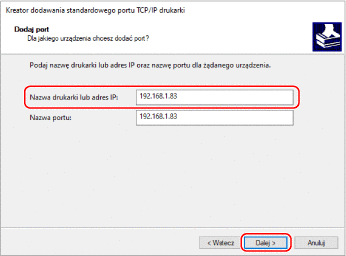
Nazwa portu jest wprowadzana automatycznie, więc zmień ją w razie potrzeby.
Gdy pojawia się [Wymagane są dodatkowe informacje na temat portu]
Postępuj zgodnie z instrukcjami na ekranie. Aby ustawić [Typ urządzenia], wybierz [Canon Network Printing Device with P9100] w [Standardowy].
|
6
Kliknij [Zakończ].
Dodany zostanie nowy port i wyświetlony zostanie ekran [Porty drukarek].
7
Kliknij opcje [Zamknij]  [Zamknij].
[Zamknij].
 [Zamknij].
[Zamknij].Zmiana typu i numeru portu
Jeśli urządzenie nie jest skonfigurowane do używania LPD lub RAW, musisz zmienić typ portu na komputerze na protokół używany w urządzeniu.
Jeśli numer portu LPD lub RAW został zmieniony, może być konieczna zmiana ustawień w komputerze, aby dopasować je do ustawień w urządzeniu
* Nie musisz zmieniać typu lub numeru portu w komputerze dla portów WSD.
Jeśli numer portu LPD lub RAW został zmieniony, może być konieczna zmiana ustawień w komputerze, aby dopasować je do ustawień w urządzeniu
* Nie musisz zmieniać typu lub numeru portu w komputerze dla portów WSD.
Na każdym komputerze wymagane są uprawnienia administratora.
1
Zaloguj się do komputera jako administrator.
2
Kliknij na [ ] (Start)
] (Start)  [
[ ] (Settings)
] (Settings)  [Urządzenia]
[Urządzenia]  [Drukarki i skanery].
[Drukarki i skanery].
 [
[ [Urządzenia]
[Urządzenia]  [Drukarki i skanery].
[Drukarki i skanery].Zostanie wyświetlony ekran [Drukarki i skanery].
3
Kliknij na sterowniku drukarki urządzenia  [Manage]
[Manage]  [Właściwości drukarki].
[Właściwości drukarki].
 [Manage]
[Manage]  [Właściwości drukarki].
[Właściwości drukarki].Wyświetli się ekran właściwości sterownika drukarki.
4
W karcie [Porty] kliknij na [Konfiguruj port].
Wyświetlony zostanie ekran [Konfiguruj port] lub [Konfiguruj monitor standardowego portu TCP/IP].
5
Ustaw typ i numer portu.
 Dla portu MFNP
Dla portu MFNP
W [Typ protokołu] wybierz [RAW] lub [LPR], a następnie zmień numer portu.
 Dla standardowego portu TCP/IP
Dla standardowego portu TCP/IP
W [Typ protokołu] wybierz [Raw] lub [LPR].
Gdy wybrano [Raw], zmień numer portu.
Gdy wybrano [LPR], wprowadź „Ip” dla [Nazwa kolejki].
6
Kliknij opcje [OK]  [Zamknij].
[Zamknij].
 [Zamknij].
[Zamknij].Ustawienia zostały zastosowane.