Konfiguracja serwera wydruku
Ustawiając w sieci serwer wydruku, możesz przyspieszyć operacje drukowania na komputerze, a tym samym zmniejszyć jego obciążenie.
Aby zaoszczędzić sobie kłopotów związanych z pobieraniem sterownika drukarki do każdego komputera w sieci lub używaniem płyty CD/DVD-ROM, w systemie Windows sterownik drukarki można zainstalować za pośrednictwem serwera wydruku.
Aby zaoszczędzić sobie kłopotów związanych z pobieraniem sterownika drukarki do każdego komputera w sieci lub używaniem płyty CD/DVD-ROM, w systemie Windows sterownik drukarki można zainstalować za pośrednictwem serwera wydruku.
Aby skonfigurować serwer wydruku, włącz serwer wydruku, aby móc drukować z urządzenia, a następnie skonfiguruj ustawienia udostępniania drukarki.
Aby używać serwera wydruku w środowisku domeny, skonsultuj się z administratorem sieci.
Aby używać serwera wydruku w środowisku domeny, skonsultuj się z administratorem sieci.
Włączanie serwera wydruku do drukowania z urządzenia
Zainstaluj sterownik drukarki na komputerze, który będzie pełnił rolę serwera wydruku, i skonfiguruj ustawienia zgodnie ze swoim środowiskiem pracy. Przygotowanie do drukowania z komputera
Używanie serwera wydruku podczas korzystania z zarządzania identyfikatorami wydziałów
Podczas instalacji sterownika drukarki musisz zainstalować Canon Driver Information Assist Service. Więcej informacji znajdziesz w podręczniku dotyczącym sterownika na stronie z podręcznikami online.
https://oip.manual.canon/
https://oip.manual.canon/
Konfigurowanie ustawień dla udostępnienia drukarki
Skonfiguruj ustawienia udostępniania drukarki na komputerze, który będzie serwerem wydruku, tak aby inne komputery w sieci mogły korzystać z serwera wydruku.
Gdy używasz Windows
Na komputerze, który będzie pełnił rolę serwera wydruku, wymagane są uprawnienia administratora.
|
Wymagane czynności przygotowawcze
|
|
Sprawdź system operacyjny (32-bitowy lub 64-bitowy) komputera, który będzie serwerem wydruku, oraz system operacyjny komputera, który będzie korzystał z serwera wydruku (klienta). Wyświetlanie informacji o systemie komputera
|
1
Zaloguj się na komputerze, który będzie serwerem wydruku, używając konta administratora.
2
Kliknij na [ ] (Start)
] (Start)  [
[ ] (Settings)
] (Settings)  [Urządzenia]
[Urządzenia]  [Drukarki i skanery].
[Drukarki i skanery].
 [
[ [Urządzenia]
[Urządzenia]  [Drukarki i skanery].
[Drukarki i skanery].Zostanie wyświetlony ekran [Drukarki i skanery].
3
Kliknij na sterowniku drukarki urządzenia  [Manage]
[Manage]  [Właściwości drukarki].
[Właściwości drukarki].
 [Manage]
[Manage]  [Właściwości drukarki].
[Właściwości drukarki].Wyświetli się ekran właściwości sterownika drukarki.
4
W karcie [Udostępnianie]zaznacz pole wyboru [Udostępnij tę drukarkę], a następnie wprowadź udostępnianą nazwę.
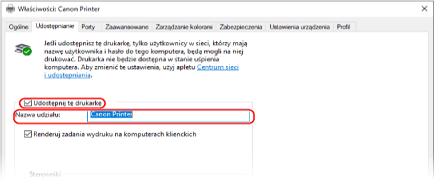
5
W razie potrzeby zainstaluj dodatkowy sterownik. 

Jeśli komputer kliencki ma system operacyjny (32-bitowy lub 64-bitowy) różniący się od systemu serwera wydruku, zainstaluj dodatkowy sterownik.
|
1
|
Kliknij [Dodatkowe sterowniki].
Zostanie wyświetlony ekran [Dodatkowe sterowniki].
|
|
2
|
Zaznacz pole wyboru sterownika, który ma zostać dodany, a następnie kliknij [OK].
Jeśli komputer serwera wydruku ma 32-bitowy system operacyjny, zaznacz pole wyboru [x64] (sterownik dla wersji 64-bitowej).
Jeśli komputer serwera wydruku ma 64-bitowy system operacyjny, zaznacz pole wyboru [x86] (sterownik dla wersji 32-bitowej).
|
|
3
|
Kliknij [Przeglądaj], określ folder, w którym znajduje się sterownik, a następnie kliknij [OK].
W przypadku określania folderu pobranego sterownika
Jeśli komputer serwera wydruku ma 32-bitowy system operacyjny, określ folder [x64] z rozpakowanym sterownikiem
 folder [Driver]. folder [Driver].Jeśli komputer serwera wydruku ma 64-bitowy system operacyjny, określ folder [32BIT] z rozpakowanym sterownikiem
 folder [Driver]. folder [Driver].
W przypadku określania folderu na dostarczonej płycie CD/DVD-ROM
Jeśli komputer serwera wydruku ma 32-bitowy system operacyjny, określ [intdrv] w folderze CD/DVD-ROM
 [UFRII] [UFRII]  [x64] [x64]  [Driver]. [Driver].Jeśli komputer serwera wydruku ma 64-bitowy system operacyjny, określ [intdrv] w folderze CD/DVD-ROM
 [UFRII] [UFRII]  [32BIT] [32BIT]  [Driver]. [Driver]. |
|
4
|
Zainstaluj dodatkowy sterownik postępując według instrukcji wyświetlanych na ekranie.
|
6
Kliknij [OK].
Ustawienia zostały zastosowane.
Gdy używasz macOS
1
Kliknij na [ ]
]  [Preferencje systemowe]
[Preferencje systemowe]  [Udostępnianie].
[Udostępnianie].
 [Preferencje systemowe]
[Preferencje systemowe]  [Udostępnianie].
[Udostępnianie].Zostanie wyświetlony ekran [Udostępnianie].
2
Zaznacz pole wyboru [Udostępnianie drukarek].
3
W [Drukarki] zaznacz pole wyboru urządzenia.
4
W razie potrzeby ogranicz użytkowników, którzy mogą korzystać z serwera wydruku.
Domyślnie z serwera wydruku mogą korzystać wszyscy użytkownicy.
Aby umożliwić określonym użytkownikom korzystanie z serwera wydruku, kliknij [+] pod [Użytkownicy], a następnie wybierz użytkowników, którzy mogą korzystać z serwera druku.
Aby umożliwić określonym użytkownikom korzystanie z serwera wydruku, kliknij [+] pod [Użytkownicy], a następnie wybierz użytkowników, którzy mogą korzystać z serwera druku.
5
Zamknij ekran [Udostępnianie].
Ustawienia zostały zastosowane.