
Tlač dokumentu zabezpečeného pomocou kódu PIN (zabezpečená tlač)
V prípade zabezpečenej tlače môžete nastaviť kód PIN pre dokument v počítači a odoslať tento dokument do zariadenia na tlač. Tlač sa vykoná po zadaní tohto kódu PIN v zariadení.
Funkcia zabezpečenej tlače dokáže zabrániť tlači dokumentov bez dohľadu a krádeži informácií. Okrem toho môžete pred tlačou potvrdiť tlačové údaje, čím predídete neželanej tlači.
Funkcia zabezpečenej tlače dokáže zabrániť tlači dokumentov bez dohľadu a krádeži informácií. Okrem toho môžete pred tlačou potvrdiť tlačové údaje, čím predídete neželanej tlači.
Tlačové údaje odoslané s kódom PIN (zabezpečené údaje) sa dočasne uložia do pamäte zariadenia. Ak sa do uplynutia nastaveného časového intervalu tlač neuskutoční, zabezpečené údaje sa automaticky odstránia z pamäte a nebude ich možné viac tlačiť.

|
|
Časový úsek uloženia zabezpečených údajov je možné nastaviť. Zmena času tlačových údajov pri uloženom kóde PIN (zabezpečené údaje)
|
Krok 1: Odoslanie zabezpečených údajov z počítača
Zabezpečené údaje môžete odoslať z počítača do zariadenia pomocou ovládača tlačiarne.
V systéme Windows môžete odosielať šifrované zabezpečené údaje (pomocou funkcie šifrovanej zabezpečenej tlače) a zabrániť tak odpočúvaniu/sledovaniu počas komunikácie. Zabezpečené údaje sa namiesto kódu PIN šifrujú alfanumerickým heslom.
Podrobné informácie o odosielaní zabezpečených údajov pomocou funkcie šifrovanej zabezpečenej tlače nájdete v príručke k ovládaču na lokalite s online príručkami.
https://oip.manual.canon/
Podrobné informácie o odosielaní zabezpečených údajov pomocou funkcie šifrovanej zabezpečenej tlače nájdete v príručke k ovládaču na lokalite s online príručkami.
https://oip.manual.canon/
Pri používaní systému Windows
Táto časť obsahuje informácie o spôsobe odosielania bežných zabezpečených údajov.
1
Zobrazte obrazovku [Predvoľby tlače] ovládača tlačiarne. Tlač z počítača
2
V časti [Metóda výstupu] vyberte položku [Zabezpečená tlač].
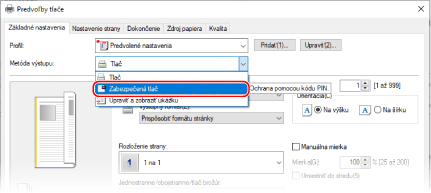
Zobrazí sa obrazovka [Informácie].
3
Kliknite na položku [Áno].
Zobrazí sa obrazovka [Podrobnosti o zabezpečenej tlači].
4
Zadajte meno používateľa a kód PIN a kliknite na položku [OK].
Znovu sa zobrazí obrazovka [Predvoľby tlače].
5
Kliknite na položku [OK] a potom kliknite na položku [Tlačiť] alebo [OK].
Zabezpečené údaje sa odošlú do zariadenia.
Pri používaní systému macOS
|
Požadované prípravy
|
|
Povoľte šifrovanú zabezpečenú tlač v nastaveniach tlačiarne zaregistrovanej do počítača. Zapnutie zabezpečenej tlače v ovládači tlačiarne (macOS)
|
1
Otvorte dialógové okno tlače a vyberte ovládač tlačiarne pre zariadenie. Tlač z počítača
2
Z kontextovej ponuky možností tlače vyberte položku [Special Features].
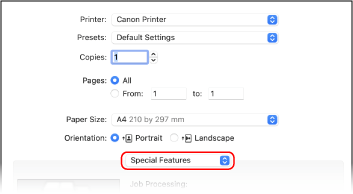
Ak sa možnosti tlače nezobrazia, kliknite na [Zobraziť detaily] v dialógovom okne tlače.
3
V časti [Job Processing] vyberte položku [Secured Print].
4
Kliknite na položku [Tlačiť].
Zobrazí sa obrazovka [Secured Print].
5
Zadajte názov dokumentu, meno používateľa a kód PIN a kliknite na položku [OK].
Zabezpečené údaje sa odošlú do zariadenia.
Krok 2: Tlač zabezpečených údajov po zadaní kódu PIN alebo hesla
Tlač zabezpečených údajov odoslaných do zariadenia. Ak ponecháte zabezpečené údaje bez tlače, údaje ostanú v pamäti zariadenia a ďalšie údaje nebude možné tlačiť. Čo najskôr vytlačte zabezpečené údaje.
1
Na ovládacom paneli stlačte [Zabezpečená tlač] na obrazovke [Domov]. Obrazovka [Domov]
Zobrazí sa obrazovka zabezpečenej tlače.
Ak sa zobrazí obrazovka výberu používateľa, vyberte svoje meno používateľa.
2
Začiarknite políčko zabezpečených údajov, ktoré chcete vytlačiť, a stlačte tlačidlo [Štart].
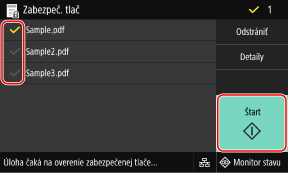
3
Zadajte kód PIN alebo heslo a stlačte tlačidlo [Použiť].
Spustí sa tlač.
Ak ste v kroku 2 uvedenom vyššie vybrali viacero súborov so zabezpečenými údajmi, vytlačia sa iba tie zabezpečené údaje, na ktoré sa vzťahuje zadaný kód PIN alebo heslo.
Na zrušenie tlače použite ovládací panel. Zrušenie tlače pomocou ovládacieho panela
Na zobrazenie stavu a výpisu tlačových úloh použite možnosť [Monitor stavu]. Zobrazenie stavu a výpisu tlačových úloh

|
|
|
Na zobrazenie využitia pamäte s uloženými zabezpečenými údajmi môžete použiť nasledujúci postup.
|
 [Informácie o zariadení]
[Informácie o zariadení]