Prindiserveri seadistamine
Prindiserveri võrku seadistamise teel saate kiirendada arvuti prindioperatsioone ja sellega vähendada arvuti koormust.
Windowsis saate printeridraiveri installida prindiserveri kaudu. See säästab igasse võrgu arvutisse printeridraiveri allalaadimise või CD/DVD-ROMi kasutamise vaeva.
Windowsis saate printeridraiveri installida prindiserveri kaudu. See säästab igasse võrgu arvutisse printeridraiveri allalaadimise või CD/DVD-ROMi kasutamise vaeva.
Prindiserveri seadistamiseks lubage prindiserveril teie seadmest printida ja seejärel määrake printeri jagamise sätted.
Prindiserveri domeenikeskkonnas kasutamiseks pöörduge oma võrguhalduri poole.
Prindiserveri domeenikeskkonnas kasutamiseks pöörduge oma võrguhalduri poole.
Prindiserveril seadmest printimise lubamine
Installige printeridraiver prindiserveriks saavasse arvutisse ning määrake sätted vastavalt kasutuskeskkonnale. Ettevalmistused arvutist printimiseks
Prindiserveri kasutamine osakonna ID halduse kasutamisel
Printeridraiveri installimisel tuleb installida Canon Driver Information Assist Service (Teenus Canon Driver Information Assist Service). Lisateabe saamiseks vaadake draiveri juhendit juhendite veebisaidil.
https://oip.manual.canon/
https://oip.manual.canon/
Printeri jagamise sätete määramine
Määrake printeri jagamise sätted arvutil, millest saab prindiserver, et teised võrku kuuluvad arvutid saaksid prindiserverit kasutada.
Windowsi kasutamisel
Administraatori õigusi on vaja arvutil, millest saab prindiserver.
Vajalikud ettevalmistused |
Vaadake, mis operatsioonisüsteem (32- või 64-bitine) on arvutil, millest saab prindiserver, ja arvutil, mis hakkab prindiserverit kasutama (klient). Arvuti süsteemiteabe vaatamine |
1
Logige administraatori kontoga sisse arvutisse, millest saab prindiserver.
2
Klõpsake [ ] (Start)
] (Start)  [
[ ] (Settings)
] (Settings)  [Seadmed]
[Seadmed]  [Printerid ja skannerid].
[Printerid ja skannerid].
 [
[ [Seadmed]
[Seadmed]  [Printerid ja skannerid].
[Printerid ja skannerid].Ilmub kuva [Printerid ja skannerid].
3
Klõpsake seadme printeridraiveril  [Manage]
[Manage]  [Printeri atribuudid].
[Printeri atribuudid].
 [Manage]
[Manage]  [Printeri atribuudid].
[Printeri atribuudid].Kuvatakse printeridraiveri omaduste kuva.
4
Märkige vahekaardil [Ühiskasutus] ruut [Anna see printer ühiskasutusse] ja sisestage jagatud nimi.
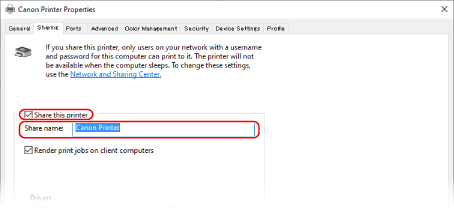
5
Vajaduse korral installige täiendav draiver. 

Kui kliendi arvuti operatsioonisüsteem (32- või 64-bitine) erineb prindiserverist, installige täiendav draiver.
1 | Klõpsake [Täiendavad draiverid]. Ilmub kuva [Täiendavad draiverid]. |
2 | Märkige lisatava draiveri märkeruut ja klõpsake [OK]. Kui prindiserveri arvutil on 32-bitine operatsioonisüsteem, märkige märkeruut [x64] (64-bitise versiooni draiver.) Kui prindiserveri arvutil on 64-bitine operatsioonisüsteem, märkige märkeruut [x86] (32-bitise versiooni draiver.) |
3 | Klõpsake [Sirvi], määrake kaust, kus draiver asub, ja klõpsake [OK]. Kui määratlete allalaaditud draiveri kausta Kui prindiserveri arvutil on 32-bitine operatsioonisüsteem, määrake kaust [x64], kus asub lahtipakitud draiveri  kaust [Driver]. kaust [Driver].Kui prindiserveri arvutil on 64-bitine operatsioonisüsteem, määrake kaust [32BIT], kus asub lahtipakitud draiver  [Driver]. [Driver].Kui määratlete kausta lisatud CD/DVD-ROM-il Kui prindiserveri arvutil on 32-bitine operatsioonisüsteem, määrake [intdrv] CD/DVD-ROM-i  [UFRII] [UFRII]  [x64] [x64]  [Driver] kaustas. [Driver] kaustas.Kui prindiserveri arvutil on 64-bitine operatsioonisüsteem, määrake [intdrv] CD/DVD-ROM-i  [UFRII] [UFRII]  [32BIT] [32BIT]  [Driver] kaustas. [Driver] kaustas. |
4 | Installige lisadraiver, järgides ekraanil kuvatavaid juhiseid. |
6
Klõpsake [OK].
Sätted rakendatakse.
MacOS-i kasutamisel
1
Klõpsake [ ]
]  [System Preferences]
[System Preferences]  [Sharing].
[Sharing].
 [System Preferences]
[System Preferences]  [Sharing].
[Sharing].Ilmub kuva [Sharing].
2
Märkige ruut [Printer Sharing].
3
Märkige jaotises [Printers] seadme märkeruut.
4
Piirake vastavalt vajadusele kasutajaid, kes saavad prindiserverit kasutada.
Vaikimisi saavad kõik kasutajad prindiserverit kasutada.
Et lubada konkreetsetel kasutajatel prindiserverit kasutada, klõpsake [+] [Users] all ja valige kasutajad, kes saavad prindiserverit kasutada.
Et lubada konkreetsetel kasutajatel prindiserverit kasutada, klõpsake [+] [Users] all ja valige kasutajad, kes saavad prindiserverit kasutada.
5
Sulgege [Sharing] kuva.
Sätted rakendatakse.