Osakonna ID ja PIN-koodi määramine arvutis
Kui piirate printimist ja fakside saatmist tundmatu osakonna ID-ga arvutist, peate määrama osakonna ID ja PIN-koodi igas seadet kasutavas arvutis. Kui soovite võimaldada arvutist printida iga osakonna ID-ga isegi siis, kui neil pole piiranguid, määrake iga arvuti jaoks osakonna ID ja PIN-kood.
Windowsi kasutamisel
Igas arvutis on vaja administraatori õigusi.
1
Logige arvutisse administraatori kontoga.
2
Klõpsake [ ] (Start)
] (Start)  [
[ ] (Settings)
] (Settings)  [Seadmed]
[Seadmed]  [Printerid ja skannerid].
[Printerid ja skannerid].
 [
[ [Seadmed]
[Seadmed]  [Printerid ja skannerid].
[Printerid ja skannerid].Ilmub kuva [Printerid ja skannerid].
3
Klõpsake seadme draiveril  [Manage]
[Manage]  [Printeri atribuudid].
[Printeri atribuudid].
 [Manage]
[Manage]  [Printeri atribuudid].
[Printeri atribuudid].Kuvatakse draiveri atribuutide kuva.
4
Määrake vahekaardil [Device Settings] sätte [User Management] väärtuseks [Department ID Management].
5
Klõpsake all paremal [Settings].
Ilmub kuva [Department ID/PIN Settings].
6
Määrake osakonna ID ja PIN-kood.
PIN-koodi määramiseks märkige ruut [Allow PIN Settings] ja sisestage PIN-kood.
Klõpsake [Verify] ja kinnitage, et osakonna ID ja PIN-kood on õigesti sisestatud.
* See pole saadaval, kui seade on arvutiga ühendatud USB-liidese või WSD-pordi kaudu (WSD – Web Services on Devices).
* See pole saadaval, kui seade on arvutiga ühendatud USB-liidese või WSD-pordi kaudu (WSD – Web Services on Devices).
7
Seadistage vastavalt vajadusele autentimisprotsess ja kohaldatav vahemik.
 Osakonna ID ja PIN-koodi kinnitamine printimisel või fakside saatmisel
Osakonna ID ja PIN-koodi kinnitamine printimisel või fakside saatmisel
Märkige ruudud [Confirm Department ID/PIN When Printing] ja/või [Confirm Department ID/PIN When Sending Faxes].
 Kui seade on ühendatud arvutiga USB- või WSD-pordi kaudu
Kui seade on ühendatud arvutiga USB- või WSD-pordi kaudu
Märkige ruut [Authenticate Department ID/PIN at Device].
8
Klõpsake [OK]  [OK].
[OK].
 [OK].
[OK].Sätteid rakendatakse.
Maci operatsioonisüsteemi kasutamisel
1
Klõpsake [ ]
]  [System Preferences]
[System Preferences]  [Printers & Scanners].
[Printers & Scanners].
 [System Preferences]
[System Preferences]  [Printers & Scanners].
[Printers & Scanners].Ilmub kuva [Printers & Scanners].
2
Valige oma seade ja klõpsake [Options & Supplies].
3
Märkige vahekaardil [Options] ruut [Department ID Management] ja klõpsake [OK].
4
Määrake draiveri sätete kuval osakonna ID ja PIN-kood.
Iga kord, kui prindite või saadate faksi, peate määrama osakonna ID ja PIN-koodi.
 Printeridraiveri kasutamisel
Printeridraiveri kasutamisel
1 | Avage printimise dialoogiboks ja valige selle seadme printeridraiver. Arvutist printimine |
2 | Valige prindivalikute hüpikmenüüst [Special Features]. 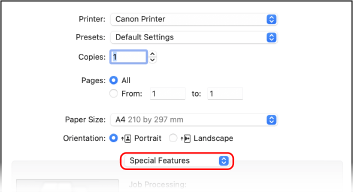 Kui prindisuvandeid ei kuvata, klõpsake printimise dialoogiboksis [Show Details]. |
3 | Märkige ruut [Use Department ID Management] ja klõpsake [Settings]. Ilmub kuva [Department ID/PIN Settings]. |
4 | Sisestage osakonna ID ja PIN-kood. |
5 | Seadistage vastavalt vajadusele autentimisprotsess ja kohaldatav vahemik. Osakonna ID ja PIN-koodi kinnitamine printimisel Märkige ruut [Confirm Department ID/PIN When Printing]. |
6 | Klõpsake [OK]. |
 Faksidraiveri kasutamisel
Faksidraiveri kasutamisel
1 | Avage printimise dialoogiboks ja valige selle seadme faksidraiver. Fakside saatmine arvutist (arvutist faksimine) |
2 | Valige prindivalikute hüpikmenüüst [Advanced Settings]. 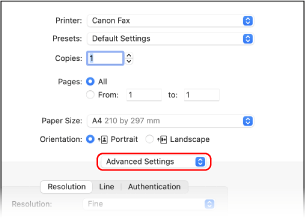 Kui prindivalikuid ei kuvata, klõpsake ekraani alumises servas [Show Details]. |
3 | Märkige vahekaardil [Authentication] ruut [Use Department ID Management] ning sisestage osakonna ID ja PIN-kood. |