
Impressió d'un document protegit amb un PIN (Impressió segura)
Amb Impressió segura, podeu definir un PIN per a un document de l'ordinador i enviar-lo a l'equip per imprimir-lo. La impressió es durà a terme quan s'hagi introduït el PIN a l'equip.
La impressió segura pot evitar documents impresos sense vigilància i robatori d'informació. També podeu confirmar les dades d'impressió abans d'imprimir per evitar impressions no desitjades.
La impressió segura pot evitar documents impresos sense vigilància i robatori d'informació. També podeu confirmar les dades d'impressió abans d'imprimir per evitar impressions no desitjades.
Les dades d'impressió enviades amb un PIN (dades segures) es desaran temporalment a la memòria de l'equip. Si no s'imprimeix després d'un període de temps definit, les dades segures s'eliminaran automàticament de la memòria i ja no les podreu imprimir.

|
|
Podeu canviar el període de temps durant el qual es desaran les dades segures. Canvi del període de temps en què es desen les dades d'impressió amb un PIN (dades segures)
|
Pas 1: Enviament de dades segures des d'un ordinador
Podeu enviar dades segures des d'un ordinador a l'equip mitjançant un controlador de la impressora.
A Windows, podeu enviar dades segures xifrades (mitjançant Impressió segura xifrada), evitant així l'escolta durant la comunicació. Les dades segures s'encripten amb una contrasenya alfanumèrica en lloc d'un PIN.
Per obtenir més informació sobre l'enviament de dades segures mitjançant la funció d'impressió segura xifrada, consulteu el manual del controlador al lloc web dels manuals en línia.
https://oip.manual.canon/
Per obtenir més informació sobre l'enviament de dades segures mitjançant la funció d'impressió segura xifrada, consulteu el manual del controlador al lloc web dels manuals en línia.
https://oip.manual.canon/
Si utilitzeu Windows
Aquesta secció descriu com enviar dades segures habituals.
1
Mostra la pantalla [Preferències d'impressió] del controlador de la impressora. Impressió des d'un ordinador
2
A [Mètode de sortida], seleccioneu [Impressió protegida].
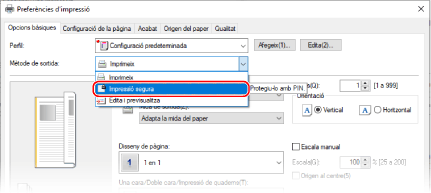
La pantalla [Informació] es mostra a la pantalla.
3
Feu clic a [Sí].
La pantalla [Detalls de la impressió protegida] es mostra a la pantalla.
4
Introduïu el nom d'usuari i el PIN, i feu clic a [D'acord].
La pantalla [Preferències d'impressió] torna a aparèixer.
5
Feu clic a [D'acord], i feu clic a [Imprimeix] o [D'acord].
Les dades segures s'envien a l'equip.
Si utilitzeu macOS
|
Preparatius necessaris
|
|
Activeu la Impressió segura a la configuració de la impressora registrada a l'ordinador. Activació de la impressió segura a un controlador d'impressora (macOS)
|
1
Feu que aparegui el quadre de diàleg d'impressió i seleccioneu el controlador d'impressora de l'equip. Impressió des d'un ordinador
2
Al menú emergent d'opcions d'impressió, seleccioneu [Special Features].
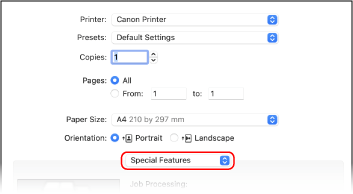
Si les opcions d'impressió no apareixen, feu clic a [Mostrar detalls] al quadre de diàleg d'impressió.
3
A [Job Processing], seleccioneu [Secured Print].
4
Feu clic a [Imprimir].
La pantalla [Secured Print] es mostra a la pantalla.
5
Introduïu el nom del document, el nom de l'usuari i el PIN i feu clic a [OK].
Les dades segures s'envien a l'equip.
Pas 2: Impressió de dades segures introduint un PIN o una contrasenya
Imprimiu les dades segures enviades a l'equip. Si les dades segures es deixen sense imprimir, romandran a la memòria de l'equip i és possible que no pugueu imprimir altres dades. Imprimiu les dades segures enviades tan aviat com sigui possible.
1
Al tauler de control, premeu [Impressió segura] de la pantalla [Inici]. Pantalla [Inici]
Es mostra la pantalla Impressió segura.
Si es mostra la pantalla per seleccionar l'usuari, seleccioneu el vostre nom d'usuari.
2
Seleccioneu la casella de les dades segures que voleu imprimir i premeu [Iniciar].
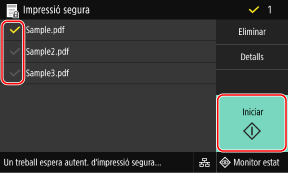
3
Introduïu el PIN o la contrasenya i premeu [Aplicar].
La impressió comença.
Si heu seleccionat diversos fitxers de dades segures al pas 2 anterior, només s'imprimeixen les dades segures que coincideixin amb el PIN o la contrasenya introduïts.
Utilitzeu el tauler de control per cancel·lar la impressió. Si cancel·leu la impressió amb el tauler de control
Utilitzeu [Monitor estat] per veure l'estat del treball d'impressió i el registre. Visualització de l'estat i el registre del treball d'impressió

|
|
|
Podeu utilitzar el procediment següent per veure l'ús de la memòria de les dades segures desades.
|
 [Informació del dispositiu]
[Informació del dispositiu]