Примеры выполнения операций при использовании компьютера
При эксплуатации аппарата с компьютера, на нем необходимо задать настройки с учетом используемой функции. Кроме того, для просмотра данных, находящихся на аппарате, может потребоваться информация о компьютере.
В этом случае воспользуйтесь приведенными далее примерами, чтобы проверить требуемые настройки и информацию на компьютере.
В этом случае воспользуйтесь приведенными далее примерами, чтобы проверить требуемые настройки и информацию на компьютере.
Создание общей папки
При использовании Windows
1
Создайте папку в любом расположении (например, на рабочем столе).

2
Щелкните созданную папку правой кнопкой мыши и выберите пункт [Свойства].
3
На вкладке [Доступ] нажмите [Расширенная настройка].
Отображается экран [Расширенная настройка].
4
Выберите флажок [Открыть общий доступ к этой папке] и нажмите [Разрешения].
5
Настройте привилегии доступа.

1 | В [Группы или пользователи] выберите [Все]. |
2 | В [Разрешения] установите флажок [Разрешить] в [Изменение]. |
3 | Щелкните [ОК]. |
6
Нажмите кнопку [ОК]  [Закрыть].
[Закрыть].
 [Закрыть].
[Закрыть].Созданную папку можно использовать в качестве общей.
При использовании macOS
1
Щелкните [ ]
]  [Настройки системы]
[Настройки системы]  [Общий доступ].
[Общий доступ].
 [Настройки системы]
[Настройки системы]  [Общий доступ].
[Общий доступ].Отображается экран [Общий доступ].
2
Установите флажок [Общий доступ к файлам] и нажмите [+] в пункте [Общие папки].
3
Создайте папку в любом расположении (например, на рабочем столе) и нажмите [Добавить].

4
Настройте привилегии доступа.

1 | В [Общие папки] выберите созданную папку. |
2 | В [Пользователи] выберите [Все пользователи]  [Чтение и запись]. [Чтение и запись]. |
5
Закройте экран.
Созданную папку можно использовать в качестве общей.
Включение обнаружения по сети
1
Щелкните правой кнопкой мыши [ ] (Start), и нажмите [Сетевые подключения].
] (Start), и нажмите [Сетевые подключения].
Отображается экран [Состояние].
2
Нажмите кнопку [Центр управления сетями и общим доступом]  [Изменить дополнительные параметры общего доступа].
[Изменить дополнительные параметры общего доступа].
 [Изменить дополнительные параметры общего доступа].
[Изменить дополнительные параметры общего доступа].Отображается экран [Дополнительные параметры общего доступа].
3
В [Сетевое обнаружение] выберите [Включить сетевое обнаружение] и нажмите [Сохранить изменения].
Отображение общего принтера в сервере печати
При использовании Windows
1
Щелкните правой кнопкой мыши [ ] (Start), и нажмите [Проводник].
] (Start), и нажмите [Проводник].
2
В [Сеть] выберите сервер печати, в котором будет отображаться общий принтер.

Если ничего не отображается в [Сеть], включите обнаружение по сети. Включение обнаружения по сети
При использовании macOS
1
Щелкните [ ]
]  [Настройки системы]
[Настройки системы]  [Принтеры и сканеры].
[Принтеры и сканеры].
 [Настройки системы]
[Настройки системы]  [Принтеры и сканеры].
[Принтеры и сканеры].Отображается экран [Принтеры и сканеры].
2
Щелкните [+] слева внизу.
Отображается экран [Добавить].
3
Нажмите [ ], чтобы общий принтер.
], чтобы общий принтер.

Просмотр информации о системе на компьютере
При использовании Windows
1
Щелкните правой кнопкой мыши [ ] (Start), и нажмите [Система].
] (Start), и нажмите [Система].
Отображается экран [О системе].
2
В [Характеристики устройства] посмотрите имя компьютера и версию операционной системы.
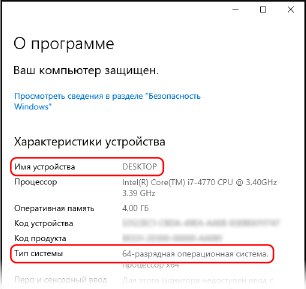
Имя компьютера отображается в [Имя устройства].
Версия операционной системы отображается в [Тип системы].
Если на компьютере установлена 32-разрядная операционная система, отображается "32-разрядная операционная система".
Если на компьютере установлена 64-разрядная операционная система, отображается "64-разрядная операционная система".
Если на компьютере установлена 32-разрядная операционная система, отображается "32-разрядная операционная система".
Если на компьютере установлена 64-разрядная операционная система, отображается "64-разрядная операционная система".
При использовании macOS
1
Щелкните [ ]
]  [Настройки системы]
[Настройки системы]  [Общий доступ].
[Общий доступ].
 [Настройки системы]
[Настройки системы]  [Общий доступ].
[Общий доступ].Откроется экран [Общий доступ].
Имя, отображаемое в [Имя компьютера] на экране [Общий доступ] нельзя использовать в сети. Для того чтобы узнать имя компьютера, используемое в сети, выполните следующую процедуру.
Имя, отображаемое в [Имя компьютера] на экране [Общий доступ] нельзя использовать в сети. Для того чтобы узнать имя компьютера, используемое в сети, выполните следующую процедуру.
2
Щелкните [Изменить].
3
Посмотрите имя компьютера, приведенное в [Имя локального хоста].

Части, отображаемые серым цветом, не входят в состав имени компьютера.
4
Щелкните [Отменить].
Просмотр информации о сетевом подключении на компьютере
При использовании Windows
1
Щелкните правой кнопкой мыши [ ] (Start), и нажмите [Сетевые подключения].
] (Start), и нажмите [Сетевые подключения].
Отображается экран [Состояние].
2
Просмотрите информацию о сетевом подключении.
 Просмотр идентификатора SSID для проводной локальной сети
Просмотр идентификатора SSID для проводной локальной сети
Посмотрите идентификатор SSID, приведенный в [Состояние сети].
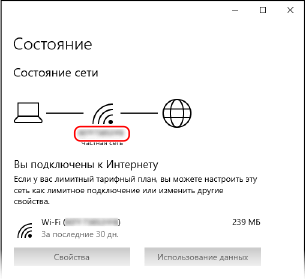
 Просмотр IP-адреса и сервера DNS
Просмотр IP-адреса и сервера DNS
1 | Нажмите [Свойства] для подключенной сети. |
2 | Посмотрите IP-адрес и сервер DNS, приведенные в [Свойства].  |
При использовании macOS
1
Щелкните [ ]
]  [Настройки системы]
[Настройки системы]  [Сеть].
[Сеть].
 [Настройки системы]
[Настройки системы]  [Сеть].
[Сеть].Отображается экран [Сеть].
2
Посмотрите IP-адрес, сервер DNS и другую информацию.
 Для проводной локальной сети
Для проводной локальной сети

 Для беспроводной локальной сети
Для беспроводной локальной сети

Посмотрите идентификатор SSID, приведенный в [Имя сети].
Посмотрите IP-адрес, приведенный в [Статус].
Нажмите [Дополнительно] и посмотрите сервер DNS на вкладке [DNS].
Просмотр порта принтера
1
Щелкните [ ] (Start)
] (Start)  [
[ ] (Settings)
] (Settings)  [Устройства]
[Устройства]  [Принтеры и сканеры].
[Принтеры и сканеры].
 [
[ [Устройства]
[Устройства]  [Принтеры и сканеры].
[Принтеры и сканеры].Отображается экран [Принтеры и сканеры].
2
Щелкните драйвер принтера аппарата  [Manage]
[Manage]  [Свойства принтера].
[Свойства принтера].
 [Manage]
[Manage]  [Свойства принтера].
[Свойства принтера].Откроется экран свойств драйвера принтера.
3
На вкладке [Порты] посмотрите используемый порт.

 |
В случае изменения IP-адреса аппаратаТребуемое действие зависит от того, какой порт используется. Если [Canon MFNP Port] отображается в [Описание], подключение сохраняется до тех пор, пока аппарат и компьютер находятся в одной подсети, поэтому на компьютере не требуется выполнять какие-либо действия. Если [Standard TCP/IP Port] отображается в [Описание], необходимо будет добавить новый порт. Добавление порта |
Просмотр двухстороннего обмена данными
1
Щелкните [ ] (Start)
] (Start)  [
[ ] (Settings)
] (Settings)  [Устройства]
[Устройства]  [Принтеры и сканеры].
[Принтеры и сканеры].
 [
[ [Устройства]
[Устройства]  [Принтеры и сканеры].
[Принтеры и сканеры].Отображается экран [Принтеры и сканеры].
2
Щелкните драйвер принтера аппарата  [Manage]
[Manage]  [Свойства принтера].
[Свойства принтера].
 [Manage]
[Manage]  [Свойства принтера].
[Свойства принтера].Откроется экран свойств драйвера принтера.
3
На вкладке [Порты] удостоверьтесь в том, что установлен флажок [Разрешить двусторонний обмен данными].
Печать тестовой страницы
Необходимая подготовка |
Загрузите бумагу формата A4 в лоток для бумаги. Загрузка бумаги в лоток для бумаги |
При использовании Windows
1
Щелкните [ ] (Start)
] (Start)  [
[ ] (Settings)
] (Settings)  [Устройства]
[Устройства]  [Принтеры и сканеры].
[Принтеры и сканеры].
 [
[ [Устройства]
[Устройства]  [Принтеры и сканеры].
[Принтеры и сканеры].Отображается экран [Принтеры и сканеры].
2
Щелкните драйвер принтера аппарата  [Manage]
[Manage]  [Свойства принтера].
[Свойства принтера].
 [Manage]
[Manage]  [Свойства принтера].
[Свойства принтера].Откроется экран свойств драйвера принтера.
3
На вкладке [Общие] нажмите [Пробная печать].
После правильной передачи данных для печати тестовая страница будет распечатана на аппарате.
При использовании macOS
1
Щелкните [ ]
]  [Настройки системы]
[Настройки системы]  [Принтеры и сканеры].
[Принтеры и сканеры].
 [Настройки системы]
[Настройки системы]  [Принтеры и сканеры].
[Принтеры и сканеры].Отображается экран [Принтеры и сканеры].
2
Выберите аппарат и нажмите кнопку [Открыть очередь печати].
3
В меню [Принтер] щелкните [Напечатать пробную страницу].
После правильной передачи данных для печати тестовая страница будет распечатана на аппарате.