
Печать документа, защищенного ПИН-кодом (Безопасная печать)
Функция безопасной печати позволяет задать ПИН-код для документа, хранящегося на компьютере и отправлять этот документ в аппарат для печати. Печать выполняется только после ввода на аппарате заданного ПИН-кода.
Функция безопасной печати позволяет предотвратить нахождение в аппарате бесхозных напечатанных документов и кражу информации. Это также дает возможность удостовериться, что печатаются именно те данные, которые нужны.
Функция безопасной печати позволяет предотвратить нахождение в аппарате бесхозных напечатанных документов и кражу информации. Это также дает возможность удостовериться, что печатаются именно те данные, которые нужны.
Данные печати, отправляемые с ПИН-кодом (безопасные данные), временно сохраняются в памяти аппарата. Если по прошествии заданного периода времени печать не выполнена, безопасные данные автоматически удаляются из памяти и их больше нельзя будет печатать.
 |
Период времени, в течение которого хранятся безопасные данные, можно изменить. Изменение периода времени, в течение которого хранятся данные печати с ПИН-кодом (безопасные данные) |
Шаг 1. Отправка безопасных данных с компьютера
Безопасные данные можно отправить с компьютера в аппарат с помощью драйвера принтера.
В Windows можно отправлять зашифрованные безопасные данные (с помощью шифрованной безопасной печати), что исключает их перехват во время передачи. Безопасные данные шифруются с помощью алфавитно-цифрового пароля, а не PIN-кода.
Сведения об отправке безопасных данных с помощью функции шифрованной безопасной печати см. в руководстве по драйверу на веб-сайте руководств.
https://oip.manual.canon/
Сведения об отправке безопасных данных с помощью функции шифрованной безопасной печати см. в руководстве по драйверу на веб-сайте руководств.
https://oip.manual.canon/
При использовании Windows
В этом разделе рассматривается отправка обычных безопасных данных.
1
Откройте экран [Настройки печати] драйвера принтера. Печать с компьютера
2
В [Способ вывода] выберите [Защищенная печать].
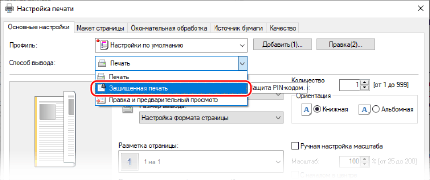
Отображается экран [Information].
3
Щелкните [Да].
Отображается экран [Детали защищенной печати].
4
Введите имя пользователя и ПИН-код, затем нажмите [ОК].
Снова откроется экран [Настройки печати].
5
Щелкните [ОК], затем нажмите [Печать] или [OK].
Безопасные данные отправляются в аппарат.
При использовании macOS
Необходимая подготовка |
Включите функцию безопасной печати в настройках принтера, зарегистрированного в компьютере. Включение функции безопасной печати в драйвере принтера (macOS) |
1
Откройте диалоговое окно печати, затем выберите драйвер принтера аппарата. Печать с компьютера
2
Во всплывающем меню параметров печати выберите [Special Features].
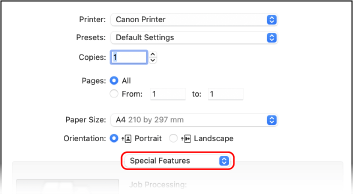
Если параметры печати не отображаются, щелкните [Подробнее] в диалоговом окне печати.
3
В [Job Processing] выберите [Secured Print].
4
Щелкните [Напечатать].
Отображается экран [Secured Print].
5
Введите имя документа, имя пользователя и ПИН-код, затем нажмите [OK].
Безопасные данные отправляются в аппарат.
Шаг 2. Печать безопасных данных путем ввода ПИН-кода или пароля
Выполните печать безопасных данных, отправленных в аппарат. Если безопасные данные не печатаются, они сохраняются в памяти аппарата, поэтому печать других данных может оказаться невыполнимой. Печатайте отправленные безопасные данные как можно скорее.
1
На панели управления нажмите [Защищенная печать] на экране [Главный]. Экран [Главный]
Откроется экран безопасной печати.
Если отображается экран выбора пользователя, выберите свое имя пользователя.
2
Установите флажок безопасных данных, которые требуется печатать, затем нажмите [Начало].

3
Введите PIN-код или пароль, затем нажмите [Применить].
Запускается печать.
Если на шаге 2 выше было выбрано несколько файлов безопасных данных, выполняется печать только тех безопасных данных, которые соответствуют введенному ПИН-коду или паролю.
Для отмены печати используйте панель управления. При отмене печати с помощью панели управления
Используйте [Монитор сост.] для просмотра состояния и журнала задания на печать. Просмотр состояния и журнала задания на печать
 | |
Для просмотра объема памяти, используемого сохраненными безопасными данными, можно выполнить следующую процедуру.
|
 [Сведения об устройстве]
[Сведения об устройстве]