Bir Bilgisayar Kullanıldığında İşlem Örnekleri
Makineyi bir bilgisayardan kullanırken, bilgisayarın ayarlarını kullandığınız işleve göre yapılandırmanız gerekir. Ek olarak, makinede ayarlanan bilgileri görüntülemek için bilgisayar bilgilerine ihtiyacınız vardır.
Bu durumda, gereken ayarları ve bilgisayardaki bilgileri kontrol etmek için aşağıdaki çalışma örneklerini kullanın.
Bu durumda, gereken ayarları ve bilgisayardaki bilgileri kontrol etmek için aşağıdaki çalışma örneklerini kullanın.
Paylaşılan Klasör Oluşturma
Windows Kullanırken
1
Herhangi bir konumda (ör. masaüstü) bir klasör oluşturun.

2
Oluşturulan klasöre sağ tıklayın ve ardından [Özellikler] öğesine tıklayın.
3
[Paylaşım] sekmesinde [Gelişmiş Paylaşım] öğesine tıklayın.
[Gelişmiş Paylaşım] ekranı görüntülenir.
4
[Bu klasörü paylaş] onay kutusunu işaretleyin ve [İzinler] öğesine tıklayın.
5
Erişim ayrıcalığını yapılandırın.
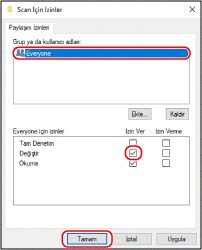
|
1
|
[Grup ya da kullanıcı adları] kısmında [Everyone] öğesini seçin.
|
|
2
|
[İzinler] kısmında, [Değiştir] içindeki [İzin Ver] öğesini seçin.
|
|
3
|
[Tamam] öğesine tıklayın.
|
6
[Tamam]  [Kapat] öğelerine tıklayın.
[Kapat] öğelerine tıklayın.
 [Kapat] öğelerine tıklayın.
[Kapat] öğelerine tıklayın.Oluşturulan klasör, paylaşılan klasör olarak kullanılabilir.
macOS Kullanırken
1
[ ]
]  [Sistem Tercihleri]
[Sistem Tercihleri]  [Paylaşma] öğelerine tıklayın.
[Paylaşma] öğelerine tıklayın.
 [Sistem Tercihleri]
[Sistem Tercihleri]  [Paylaşma] öğelerine tıklayın.
[Paylaşma] öğelerine tıklayın.[Paylaşma] ekranı görüntülenir.
2
[Dosya Paylaşma] onay kutusunu işaretleyin ve [Paylaşılan Klasörler] kısmında [+] işaretine tıklayın.
3
Herhangi bir konumda (ör. masaüstü) bir klasör oluşturun ve [Ekle] öğesine tıklayın.
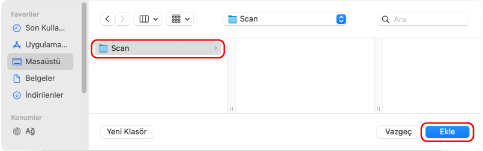
4
Erişim ayrıcalığını yapılandırın.
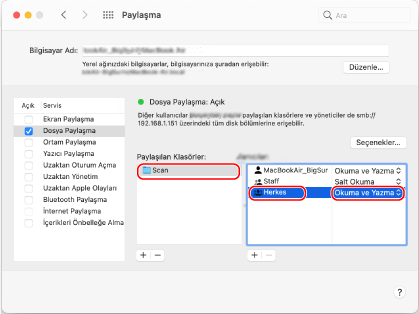
|
1
|
[Paylaşılan Klasörler] kısmında, oluşturulan klasörü seçin.
|
|
2
|
[Kullanıcılar] kısmında [Herkes]
 [Okuma ve Yazma] öğelerini seçin. [Okuma ve Yazma] öğelerini seçin. |
5
Ekranı kapatın.
Oluşturulan klasör, paylaşılan klasör olarak kullanılabilir.
Ağ Bulmayı Etkinleştirme
1
[ ] (Start) öğesine sağ tıklayın ve [Ağ Bağlantıları] öğesine tıklayın.
] (Start) öğesine sağ tıklayın ve [Ağ Bağlantıları] öğesine tıklayın.
[Durum] ekranı görüntülenir.
2
[Ağ ve Paylaşım Merkezi]  [Gelişmiş paylaşım ayarlarını değiştirin] öğelerine tıklayın.
[Gelişmiş paylaşım ayarlarını değiştirin] öğelerine tıklayın.
 [Gelişmiş paylaşım ayarlarını değiştirin] öğelerine tıklayın.
[Gelişmiş paylaşım ayarlarını değiştirin] öğelerine tıklayın.[Gelişmiş paylaşım ayarları] ekranı görüntülenir.
3
[Ağ bulma] kısmında, [Ağ bulmayı aç] öğesini seçin ve [Değişiklikleri kaydet] öğesine tıklayın.
Yazıcı Sunucusunda Paylaşılan Yazıcıları Görüntüleme
Windows Kullanırken
1
[ ] (Start) öğesine sağ tıklayın ve [Dosya Gezgini] öğesine tıklayın.
] (Start) öğesine sağ tıklayın ve [Dosya Gezgini] öğesine tıklayın.
2
[Ağ] kısmında, paylaşılan yazıcıyı görüntülemek için yazıcı sunucusunu seçin.

[Ağ] kısmında hiçbir şey görüntülenmezse ağ bulmayı etkinleştirin. Ağ Bulmayı Etkinleştirme
macOS Kullanırken
1
[ ]
]  [Sistem Tercihleri]
[Sistem Tercihleri]  [Yazıcılar ve Tarayıcılar] öğelerine tıklayın.
[Yazıcılar ve Tarayıcılar] öğelerine tıklayın.
 [Sistem Tercihleri]
[Sistem Tercihleri]  [Yazıcılar ve Tarayıcılar] öğelerine tıklayın.
[Yazıcılar ve Tarayıcılar] öğelerine tıklayın.[Yazıcılar ve Tarayıcılar] ekranı görüntülenir.
2
Sol altta [+] öğesine tıklayın.
[Ekle] ekranı görüntülenir.
3
Paylaşılan yazıcıyı görüntülemek için [ ] öğesine tıklayın.
] öğesine tıklayın.
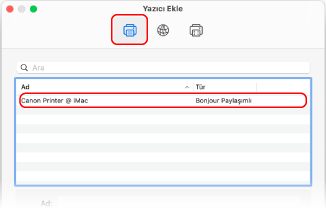
Bilgisayarın Sistem Bilgilerini Görüntüleme
Windows Kullanırken
1
[ ] (Start) öğesine sağ tıklayın ve [Sistem] öğesine tıklayın.
] (Start) öğesine sağ tıklayın ve [Sistem] öğesine tıklayın.
[Hakkında] ekranı görüntülenir.
2
[Cihaz özellikleri] kısmında, bilgisayarın adını ve işletim sistemi sürümünü görüntüleyin.

Bilgisayar adı, [Cihaz adı] kısmında görüntülenir.
İşletim sistemi sürümü, [Sistem türü] kısmında görüntülenir.
Bilgisayar 32 bit işletim sistemine sahipse "32 bit İşletim Sistemi" ifadesi görüntülenir.
Bilgisayar 64 bit işletim sistemine sahipse "64 bit İşletim Sistemi" ifadesi görüntülenir.
Bilgisayar 32 bit işletim sistemine sahipse "32 bit İşletim Sistemi" ifadesi görüntülenir.
Bilgisayar 64 bit işletim sistemine sahipse "64 bit İşletim Sistemi" ifadesi görüntülenir.
macOS Kullanırken
1
[ ]
]  [Sistem Tercihleri]
[Sistem Tercihleri]  [Paylaşma] öğelerine tıklayın.
[Paylaşma] öğelerine tıklayın.
 [Sistem Tercihleri]
[Sistem Tercihleri]  [Paylaşma] öğelerine tıklayın.
[Paylaşma] öğelerine tıklayın.[Paylaşma] ekranı görüntülenir.
[Paylaşma] ekranının [Bilgisayar Adı] kısmında görüntülenen ad, ağda kullanılmayabilir. Ağda kullanılan bilgisayar adını görüntülemek için aşağıdaki prosedürü kullanın.
[Paylaşma] ekranının [Bilgisayar Adı] kısmında görüntülenen ad, ağda kullanılmayabilir. Ağda kullanılan bilgisayar adını görüntülemek için aşağıdaki prosedürü kullanın.
2
[Düzenle] öğesine tıklayın.
3
[Yerel Sunucu Adı] kısmında, bilgisayarın adını görüntüleyin.
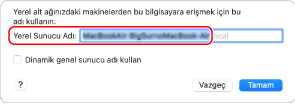
Gri olarak görüntülenen kısımlar, bilgisayar adına dahil değildir.
4
[Vazgeç] öğesine tıklayın.
Bilgisayarın Ağ Bağlantısı Bilgilerini Görüntüleme
Windows Kullanırken
1
[ ] (Start) öğesine sağ tıklayın ve [Ağ Bağlantıları] öğesine tıklayın.
] (Start) öğesine sağ tıklayın ve [Ağ Bağlantıları] öğesine tıklayın.
[Durum] ekranı görüntülenir.
2
Ağ bağlantısı bilgilerini görüntüleyin.
 Kablolu LAN'ın SSID'sini Görüntüleme
Kablolu LAN'ın SSID'sini Görüntüleme
[Ağ durumu] kısmında SSID'yi görüntüleyin.
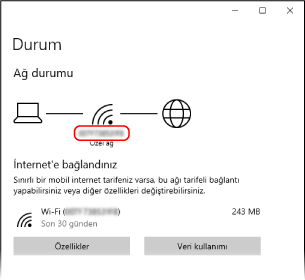
 IP Adresini ve DNS Sunucusunu Görüntüleme
IP Adresini ve DNS Sunucusunu Görüntüleme
|
1
|
Bağlı ağ için [Özellikler] öğesine tıklayın.
|
|
2
|
[Özellikler] kısmında, IP adresini ve DNS sunucusunu görüntüleyin.

|
macOS Kullanırken
1
[ ]
]  [Sistem Tercihleri]
[Sistem Tercihleri]  [Ağ] öğelerine tıklayın.
[Ağ] öğelerine tıklayın.
 [Sistem Tercihleri]
[Sistem Tercihleri]  [Ağ] öğelerine tıklayın.
[Ağ] öğelerine tıklayın.[Ağ] ekranı görüntülenir.
2
IP adresini, DNS sunucusunu ve diğer bilgileri görüntüleyin.
 Kablolu LAN İçin
Kablolu LAN İçin
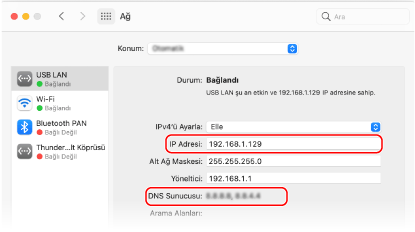
 Kablosuz LAN İçin
Kablosuz LAN İçin
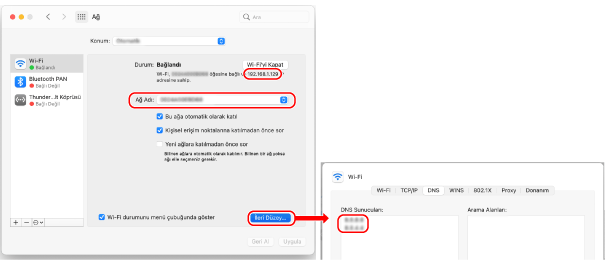
[Ağ Adı] kısmında SSID'yi görüntüleyin.
[Durum] kısmında IP adresini görüntüleyin.
[İleri Düzey] öğesine tıklayın ve [DNS] sekmesinde DNS sunucusunu görüntüleyin.
Yazıcı Bağlantı Noktasını Görüntüleme
1
[ ] (Start)
] (Start)  [
[ ] (Settings)
] (Settings)  [Cihazlar]
[Cihazlar]  [Yazıcılar ve tarayıcılar] öğelerine tıklayın.
[Yazıcılar ve tarayıcılar] öğelerine tıklayın.
 [
[ [Cihazlar]
[Cihazlar]  [Yazıcılar ve tarayıcılar] öğelerine tıklayın.
[Yazıcılar ve tarayıcılar] öğelerine tıklayın.[Yazıcılar ve tarayıcılar] ekranı görüntülenir.
2
Makinenin yazıcı sürücüsüne tıklayın  [Manage]
[Manage]  [Yazıcı özellikleri].
[Yazıcı özellikleri].
 [Manage]
[Manage]  [Yazıcı özellikleri].
[Yazıcı özellikleri].Yazıcı sürücüsü özellikleri ekranı görüntülenir.
3
[Bağlantı Noktaları] sekmesinde, kullanılan bağlantı noktasını görüntüleyin.
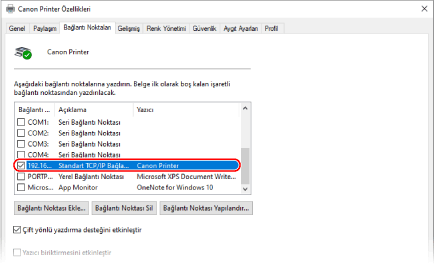

|
Makinenin IP Adresi DeğiştirilirseGerekli eylem kullanmakta olduğunuz bağlantı noktasına bağlıdır.
[Açıklama] kısmında [Canon MFNP Port] görüntüleniyorsa makine ve bilgisayar aynı alt ağa ait olduğu sürece bağlantı korunur ve böylece bilgisayarda hiçbir eylem gerekmez.
[Açıklama] kısmında [Standart TCP/IP Bağlantı Noktası] görüntülenirse yeni bir bağlantı noktası eklemeniz gerekir. Bir Bağlantı Noktası Ekleme
|
Çift Yönlü İletişimi Görüntüleme
1
[ ] (Start)
] (Start)  [
[ ] (Settings)
] (Settings)  [Cihazlar]
[Cihazlar]  [Yazıcılar ve tarayıcılar] öğelerine tıklayın.
[Yazıcılar ve tarayıcılar] öğelerine tıklayın.
 [
[ [Cihazlar]
[Cihazlar]  [Yazıcılar ve tarayıcılar] öğelerine tıklayın.
[Yazıcılar ve tarayıcılar] öğelerine tıklayın.[Yazıcılar ve tarayıcılar] ekranı görüntülenir.
2
Makinenin yazıcı sürücüsüne tıklayın  [Manage]
[Manage]  [Yazıcı özellikleri].
[Yazıcı özellikleri].
 [Manage]
[Manage]  [Yazıcı özellikleri].
[Yazıcı özellikleri].Yazıcı sürücüsü özellikleri ekranı görüntülenir.
3
[Bağlantı Noktaları] sekmesinde, [Çift yönlü yazdırma desteğini etkinleştir] onay kutusunun işaretlendiğinden emin olun.
Bir Sınama Sayfası Yazdırma
|
Gerekli Hazırlıklar
|
|
Kağıt çekmecesine A4 boyutunda kağıt yükleyin. Kağıt Çekmecesine Kağıt Yükleme
|
Windows Kullanırken
1
[ ] (Start)
] (Start)  [
[ ] (Settings)
] (Settings)  [Cihazlar]
[Cihazlar]  [Yazıcılar ve tarayıcılar] öğelerine tıklayın.
[Yazıcılar ve tarayıcılar] öğelerine tıklayın.
 [
[ [Cihazlar]
[Cihazlar]  [Yazıcılar ve tarayıcılar] öğelerine tıklayın.
[Yazıcılar ve tarayıcılar] öğelerine tıklayın.[Yazıcılar ve tarayıcılar] ekranı görüntülenir.
2
Makinenin yazıcı sürücüsüne tıklayın  [Manage]
[Manage]  [Yazıcı özellikleri].
[Yazıcı özellikleri].
 [Manage]
[Manage]  [Yazıcı özellikleri].
[Yazıcı özellikleri].Yazıcı sürücüsü özellikleri ekranı görüntülenir.
3
[Genel] sekmesinde [Sınama Sayfası Yazdır] öğesine tıklayın.
Yazdırma verileri doğru şekilde gönderildiğinde, makinede bir test sayfası yazdırılır.
macOS Kullanırken
1
[ ]
]  [Sistem Tercihleri]
[Sistem Tercihleri]  [Yazıcılar ve Tarayıcılar] öğelerine tıklayın.
[Yazıcılar ve Tarayıcılar] öğelerine tıklayın.
 [Sistem Tercihleri]
[Sistem Tercihleri]  [Yazıcılar ve Tarayıcılar] öğelerine tıklayın.
[Yazıcılar ve Tarayıcılar] öğelerine tıklayın.[Yazıcılar ve Tarayıcılar] ekranı görüntülenir.
2
Makineyi seçin ve [Yazıcı Kuyruğunu Aç] öğesine tıklayın.
3
[Yazıcı] menüsünde, [Sınama Sayfası Yazdır] öğesine tıklayın.
Yazdırma verileri doğru şekilde gönderildiğinde, makinede bir test sayfası yazdırılır.