
הפקת בקשת חתימה על מפתח ואישור (CSR) והשגת ורישום אישור
מכיוון שלאישור שנוצר במכשיר אין חתימה מרשות האישורים, ייתכן שהמכשיר לא יוכל לתקשר בהתאם להתקן המתקשר. במקרה זה, רישום אישור חתום שהונפק על ידי רשות האישורים למפתח מאפשרת תקשורת גם עם מפתח שנוצר בעצמו.
כדי שרשות האישורים תנפיק אישור חתום, עליך להגיש בקשה מצורפת עם בקשת חתימת אישור (CSR). המכונה מייצרת CSR באותו זמן שהיא מייצרת מפתח.
למידע נוסף על המפתחות שניתן להפיק על ידי המכונה ואלגוריתם ה-CSR, ראה מפתחות ומפרטי CSR שנוצרו בעצמם. מפתחות ותעודות
כדי שרשות האישורים תנפיק אישור חתום, עליך להגיש בקשה מצורפת עם בקשת חתימת אישור (CSR). המכונה מייצרת CSR באותו זמן שהיא מייצרת מפתח.
למידע נוסף על המפתחות שניתן להפיק על ידי המכונה ואלגוריתם ה-CSR, ראה מפתחות ומפרטי CSR שנוצרו בעצמם. מפתחות ותעודות
יצירת מפתח ו-CSR
צור מפתח ו-CSR באמצעות Remote UI (ממשק משתמש מרוחק) ממחשב. לא ניתן להשתמש בלוח הבקרה כדי ליצור מפתח ואישור.
נדרשות הרשאות מנהל.
נדרשות הרשאות מנהל.
1
היכנס לממשק המשתמש המרוחק במצב מנהל מערכת. הפעלת Remote UI (ממשק משתמש מרוחק)
2
בעמוד הפורטל של ממשק משתמש מרוחק, לחץ על [Settings/Registration]. דף פורטל של ממשק משתמש מרוחק
3
לחץ על [Device Management]  [Key and Certificate Settings]
[Key and Certificate Settings]  [Generate Key].
[Generate Key].
 [Key and Certificate Settings]
[Key and Certificate Settings]  [Generate Key].
[Generate Key].מסך [Generate Key] מוצג.
4
בחר [Key and Certificate Signing Request (CSR)] ולחץ על [OK].
מסך [Generate Key and Certificate Signing Request (CSR)] מוצג.
5
ב [Key Settings], הזן את שם המפתח ובחר את אלוגריתם החתימה ואת אלגוריתם המפתח.
הזן את שם המפתח באמצעות תווים אלפאנומריים של בייט בודד.
עבור אלגוריתם המפתח, בחר [RSA] או [ECDSA], לאחר מכן את אורך המפתח מהתפריט הנפתח. ככל שאורך המפתח ארוך יותר, האבטחה טובה יותר, אך הדבר מאט את עיבוד התקשורת.
6
ב[Certificate Signing Request (CSR) Settings], הגדר את פרטי ה-CSR.
[Country/Region]
בחר [Select Country/Region], ואז או שתבחר את המדינה או האזור מהתפריט הנפתח, או בחר [Enter Internet Country Code], והזן את קוד המדינה.
[State]/[City]/[Organization]/[Organization Unit]
הזן את הפריטים לפי הצורך באמצעות תווים אלפאנומריים של בייט בודד.
[Common Name]
הזן את שם נושא האישור לפי הצורך באמצעות תווים אלפאנומריים של בייט בודד. זה מתאים לשם המשותף (CN).
7
לחץ על [OK].
מסך [Key and Certificate Signing Request (CSR) Details] מוצג.
8
לחץ על [Store in File] כדי לשמור על קובץ CSR למחשב.
9
הכנס לממשק משתמש מרוחק.
10
הגש את הבקשה עם קובץ CSR מצורף לרשות האישורים.

|
|
כאשר ה-CSR נוצר, המפתח נרשם במכונה, אך לא ניתן להשתמש בו עד לרישום האישור שהונפק על ידי רשות האישורים.
|
רישום אישור שהונפק על ידי רשות אישורים למפתח
רשום את האישור באמצעות Remote UI (ממשק משתמש מרוחק) ממחשב. לא ניתן להשתמש בלוח הבקרה כדי לרשום מידע זה.
נדרשות הרשאות מנהל.
נדרשות הרשאות מנהל.
1
היכנס לממשק המשתמש המרוחק במצב מנהל מערכת. הפעלת Remote UI (ממשק משתמש מרוחק)
2
בעמוד הפורטל של ממשק משתמש מרוחק, לחץ על [Settings/Registration]. דף פורטל של ממשק משתמש מרוחק
3
לחץ על [Device Management]  [Key and Certificate Settings].
[Key and Certificate Settings].
 [Key and Certificate Settings].
[Key and Certificate Settings].מסך [Key and Certificate Settings] מוצג.
4
לחץ על שם המפתח (או סמל האישור) שאליו יש לרשום את האישור.
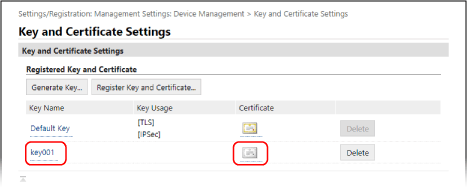
מסך [Key and Certificate Signing Request (CSR) Details] מוצג.
5
לחץ על [Register Certificate].
6
על [Specify File],לחץ [Browse], ציין את קובץ האישור שהונפק על ידי רשות האישורים.
7
לחץ על [Register].
הסמל של התעודה המוצג ב[Registered Key and Certificate] על [Key and Certificate Settings] המסך משתנה מ[ ] ל[
] ל[ ].
].
 ] ל[
] ל[ ].
].8
הכנס לממשק משתמש מרוחק.

|
צפייה ואימות מידע מפורט של אישור רשומהלחץ על שם המפתח (או סמל האישור) ב[Registered Key and Certificate] על [Key and Certificate Settings]המסך כדי להציג את פרטי האישור.
במסך פרטי האישור, לחץ על [Verify Certificate] כדי לוודא שהאישור תקף.
כאשר לא ניתן למחוק את המפתח והאישורלא ניתן למחוק מפתח ואישור הנמצאים בשימוש. השבת את הפונקציות שבהן נעשה שימוש, או מחק אותן לאחר מעבר למפתח ואישור אחרים.
|