הגדרת מזהה המחלקה וה-PIN על המחשב
בעת הגבלת הדפסה ושליחת פקסים ממחשב עם מזהה מחלקה לא ידוע, עליך להגדיר את מזהה המחלקה וה-PIN בכל מחשב המשתמש במכשיר. אם ברצונך לכלול הדפסה ממחשב בשימוש עבור כל 'מזהה מחלקה' (Department ID) גם כאשר אלה אינם מוגבלים, הגדר את מזהה המחלקה וה-PIN עבור כל מחשב ומחשב.
בעת שימוש ב-Windows
הרשאות מנהל נדרשות בכל מחשב.
1
היכנס למחשב באמצעות חשבון מנהל מערכת.
2
לחץ על [ ] (Start)
] (Start)  [
[ ] (Settings)
] (Settings)  [התקנים]
[התקנים]  [מדפסות וסורקים].
[מדפסות וסורקים].
 [
[ [התקנים]
[התקנים]  [מדפסות וסורקים].
[מדפסות וסורקים].מסך [מדפסות וסורקים] מוצג.
3
לחץ על מנהל ההתקן של מדפסת המכשיר  [Manage]
[Manage]  [מאפייני מדפסת].
[מאפייני מדפסת].
 [Manage]
[Manage]  [מאפייני מדפסת].
[מאפייני מדפסת].מסך מאפייני מנהל ההתקן של המדפסת מוצג.
4
על ה [Device Settings] לשונית, המוגדרת[User Management] ל[Department ID Management].
5
לחץ [Settings] בצד ימין למטה.
מסך [Department ID/PIN Settings] מוצג.
6
הזן את מזהה המחלקה וה-PIN.
כדי להגדיר קוד PIN, בחר את [Allow PIN Settings] תיבת סימון והזן קוד PIN.
לחץ [Verify] כדי לאשר שמזהה המחלקה וה-PIN הוזנו כהלכה.
* אפשרות זו אינה זמינה כאשר המכשיר מחובר למחשב באמצעות יציאת ה-USB או שירותי אינטרנט בהתקנים (WSD).
* אפשרות זו אינה זמינה כאשר המכשיר מחובר למחשב באמצעות יציאת ה-USB או שירותי אינטרנט בהתקנים (WSD).
7
הגדר את תהליך האימות ואת הטווח הרלוונטי, לפי הצורך.
 אישור מזהה המחלקה וה-PIN בעת הדפסה או שליחת פקסים
אישור מזהה המחלקה וה-PIN בעת הדפסה או שליחת פקסים
בחר את תיבות הסימון [Confirm Department ID/PIN When Printing] ו/או [Confirm Department ID/PIN When Sending Faxes].
 כאשר המכשיר מחובר למחשב דרך יציאת USB או WSD
כאשר המכשיר מחובר למחשב דרך יציאת USB או WSD
בחר את תיבת הסימון [Authenticate Department ID/PIN at Device].
8
לחץ על [OK]  [OK].
[OK].
 [OK].
[OK].ההגדרות מוחלות.
בעת שימוש ב-macOS
1
לחץ על [ ]
]  [העדפות המערכת]
[העדפות המערכת]  [מדפסות וסורקים].
[מדפסות וסורקים].
 [העדפות המערכת]
[העדפות המערכת]  [מדפסות וסורקים].
[מדפסות וסורקים].מסך [מדפסות וסורקים] מוצג.
2
בחר במכשיר ולחץ על [אפשרויות וציוד].
3
בלשונית [אפשרויות], בחר את תיבת הסימון [Department ID Management], ולחץ על [אישור].
4
במסך הגדרות מנהל ההתקן, הגדר את מזהה המחלקה ואת ה-PIN.
עליך להגדיר את מזהה המחלקה וה-PIN בכל פעם שאתה מדפיס או שולח פקס.
 בעת שימוש בכונן מדפסת
בעת שימוש בכונן מדפסת
|
1
|
הצג את תיבת הדו-שיח של ההדפסה ובחר את מנהל ההתקן של המדפסת. הדפסה ממחשב
|
|
2
|
מתפריט אפשרויות ההדפסה הקופץ, בחר [Special Features].
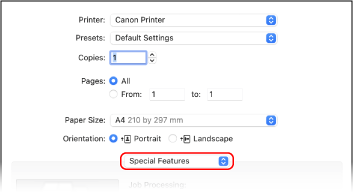
אם אפשרויות ההדפסה אינן מוצגות, לחץ על [הצג פרטים] בתיבת הדו-שיח להדפסה.
|
|
3
|
בחר את תיבת הסימון [Use Department ID Management], ולחץ על [Settings].
מסך [Department ID/PIN Settings] מוצג.
|
|
4
|
הזן את מזהה המחלקה וה-PIN.
|
|
5
|
הגדר את תהליך האימות ואת הטווח הרלוונטי, לפי הצורך.
אישור מזהה המחלקה ו-PIN בעת הדפסה
בחר את תיבת הסימון [Confirm Department ID/PIN When Printing].
|
|
6
|
לחץ על [OK].
|
 בעת שימוש בכונן פקס
בעת שימוש בכונן פקס
|
1
|
הצג את תיבת הדו-שיח של ההדפסה ובחר את מנהל ההתקן של הפקס. שליחת פקסים ממחשב (פקס מחשב)
|
|
2
|
מתפריט אפשרויות ההדפסה הקופץ, בחר [Advanced Settings].
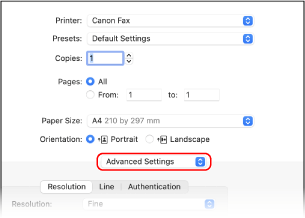
אם לא מוצגת אף אפשרות הדפסה, לחץ על [הצג פרטים] בתחתית המסך.
|
|
3
|
על ה [Authentication] לשונית, בחר את [Use Department ID Management] תיבת הסימון והזן את מזהה המחלקה וה-PIN.
|