
طباعة مستند محمي برمز PIN (الطباعة الآمنة)
من خلال الطباعة الآمنة، يمكنك تعيين رمز PIN لأحد المستندات على الكمبيوتر وإرسال ذلك المستند إلى الجهاز لتتم طباعته. وتُجرى الطباعة بعد إدخال رمز PIN على الجهاز.
يمكن أن تمنع الطباعة الآمنة سرقة المستندات المطبوعة بدون رقابة والمعلومات. يمكنك أيضًا تأكيد بيانات الطباعة قبل الطباعة لمنع الطباعة غير المرغوب فيها.
يمكن أن تمنع الطباعة الآمنة سرقة المستندات المطبوعة بدون رقابة والمعلومات. يمكنك أيضًا تأكيد بيانات الطباعة قبل الطباعة لمنع الطباعة غير المرغوب فيها.
تُحفظ البيانات المرسلة باستخدام رمز PIN (بيانات آمنة) مؤقتًا في ذاكرة الجهاز. إذا لم يتم إجراء الطباعة بعد فترة معينة من الوقت، فسيتم حذف البيانات الآمنة تلقائيًا من الذاكرة، ولن يمكنك طباعة البيانات بعد ذلك.

|
|
يمكنك تغيير الفترة الزمنية التي يتم حفظ البيانات الآمنة فيها. تغيير الفترة الزمنية التي يتم فيها حفظ البيانات المطبوعة باستخدام رمز PIN (بيانات آمنة)
|
الخطوة 1: إرسال البيانات الآمنة من جهاز كمبيوتر
يمكنك إرسال البيانات الآمنة من جهاز كمبيوتر إلى الجهاز باستخدام برنامج تشغيل الطابعة.
في نظام التشغيل Windows، يمكنك إرسال بيانات آمنة مشفرة (باستخدام الطباعة الآمنة المشفرة)، وبذلك تمنع التجسس أثناء الاتصال. يتم تشفير البيانات الآمنة بكلمة مرور أبجدية رقمية بدلًا من رمز PIN.
للاطلاع على تفاصيل حول إرسال بيانات آمنة باستخدام وظيفة الطباعة الآمنة المشفرة، راجع دليل برنامج التشغيل على موقع الدليل الإلكتروني.
https://oip.manual.canon/
للاطلاع على تفاصيل حول إرسال بيانات آمنة باستخدام وظيفة الطباعة الآمنة المشفرة، راجع دليل برنامج التشغيل على موقع الدليل الإلكتروني.
https://oip.manual.canon/
عند استخدام Windows
يوضح هذا القسم كيفية إرسال بيانات آمنة منتظمة.
1
اعرض شاشة [تفضيلات الطباعة] لبرنامج تشغيل الطابعة. الطباعة من جهاز كمبيوتر
2
من [أسلوب الإخراج]، حدد [طباعة آمنة].
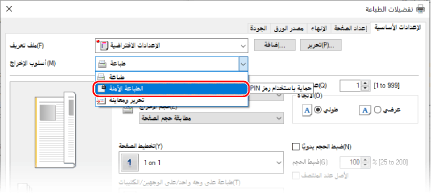
يتم عرض شاشة [معلومات].
3
انقر فوق [نعم].
يتم عرض شاشة [تفاصيل الطباعة الآمنة].
4
أدخل اسم المستخدم ورمز PIN، وانقر فوق [موافق].
تظهر الشاشة [تفضيلات الطباعة] مرة أخرى.
5
انقر فوق [موافق]، وانقر فوق [طباعة] أو [موافق].
يتم إرسال البيانات الآمنة إلى الجهاز.
عند استخدام macOS
|
التجهيزات المطلوبة
|
|
قم بتمكين الطباعة الآمنة في إعدادات الطابعة المسجلة في الكمبيوتر. تمكين الطباعة الآمنة في برنامج تشغيل الطابعة (macOS)
|
1
اعرض مربع حوار الطباعة، وحدد برنامج تشغيل الطابعة للجهاز. الطباعة من جهاز كمبيوتر
2
من القائمة المنبثقة لخيارات الطباعة، حدد [Special Features].
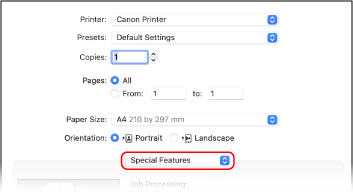
في حالة عدم عرض خيارات الطباعة، انقر فوق [إظهار التفاصيل] في مربع حوار الطباعة.
3
من [Job Processing]، حدد [Secured Print].
4
انقر فوق [طباعة].
يتم عرض شاشة [Secured Print].
5
أدخل اسم المستند واسم المستخدم ورمز PIN وانقر فوق [OK].
يتم إرسال البيانات الآمنة إلى الجهاز.
الخطوة 2: طباعة البيانات الآمنة من خلال إدخال رمز PIN أو كلمة المرور
اطبع البيانات الآمنة المرسلة إلى الجهاز. في حالة ترك البيانات الآمنة بدون طباعة، ستظل في ذاكرة الجهاز، وقد لا تتمكن من طباعة البيانات الأخرى. اطبع البيانات الآمنة المرسلة في أقرب وقت ممكن.
1
من لوحة التحكم، اضغط على [الطباعة الآمنة] في الشاشة [الرئيسية]. الشاشة [الرئيسية]
يتم عرض شاشة الطباعة الآمنة.
في حالة عرض الشاشة الخاصة بتحديد المستخدم، حدد اسم المستخدم الخاص بك.
2
حدد مربع الاختيار للبيانات الآمنة لطباعتها واضغط على [بدء].
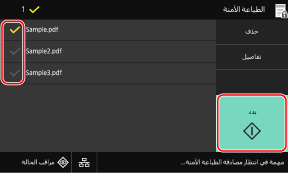
3
أدخل رمز PIN أو كلمة المرور، واضغط على [تطبيق].
تبدأ عملية الطباعة.
في حالة تحديد ملفات متعددة للبيانات الآمنة في الخطوة 2 أعلاه، تتم طباعة البيانات الآمنة التي تطابق رمز PIN أو كلمة المرور المدخلة فقط.
لإلغاء الطباعة، استخدم لوحة التحكم لإلغاء الطباعة. عند إلغاء الطباعة باستخدام لوحة التحكم
استخدم [مراقب الحالة] لعرض حالة مهمة الطباعة وسجلها. عرض حالة مهمة الطباعة وسجلها

|
|
|
يمكنك استخدام الإجراء التالي لعرض استخدام الذاكرة للبيانات الآمنة المحفوظة.
|
 [معلومات الجهاز]
[معلومات الجهاز]