تكوين منفذ الطابعة (Windows)
إذا تم تغيير عنوان IP للجهاز أو تمت إضافة طابعة في نظام Windows، فقد لا تتمكن من الطباعة من جهاز كمبيوتر. في هذه الحالة، استخدام برنامج تشغيل الطابعة لإضافة منفذ جديد.
بالإضافة إلى ذلك، لا يمكنك الطباعة من جهاز الكمبيوتر عندما يختلف نوع المنفذ أو رقم المنفذ الخاص ببرنامج تشغيل الطابعة عن ذلك الخاص بإعداد الجهاز. في هذه الحالة، قم بتغيير الإعداد على برنامج تشغيل الطابعة لمطابقة إعداد الجهاز.
بالإضافة إلى ذلك، لا يمكنك الطباعة من جهاز الكمبيوتر عندما يختلف نوع المنفذ أو رقم المنفذ الخاص ببرنامج تشغيل الطابعة عن ذلك الخاص بإعداد الجهاز. في هذه الحالة، قم بتغيير الإعداد على برنامج تشغيل الطابعة لمطابقة إعداد الجهاز.
إضافة منفذ
يدعم الجهاز نوعين من المنافذ: "منفذ MFNP" و"منفذ TCP/IP القياسي." حدد المنفذ وأضفه لاستخدامه وفقًا لبيئة الاستخدام لديك.
منفذ MFNP (فقط لبيئة IPv4)
يمكنك إضافة هذا المنفذ فقط عندما يتم تثبيت برنامج تشغيل الطابعة باستخدام برنامج التثبيت. يظل الاتصال مستمرًا طالما أن الجهاز والكمبيوتر ينتميان لنفس الشبكة الفرعية، حتى إذا تم تغيير عنوان IP الخاص بالجهاز.
منفذ TCP/IP القياسي
هو منفذ Windows قياسي. يجب عليك إضافة منفذ جديد في كل مرة يتم فيها تغيير عنوان IP الخاص بالجهاز. حدد هذا النوع من المنافذ عندما لا يمكنك إضافة منفذ MFNP.
امتيازات المسؤول مطلوبة على كل كمبيوتر.
|
التجهيزات المطلوبة
|
|
حضّر المعلومات التالية واحتفظ بها في مكان قريب منك. التحقق من حالة الشبكة وإعداداتها
عند إضافة منفذ MFNP: عنوان IP أو عنوان MAC الخاص بالجهاز
عند إضافة منفذ TCP/IP قياسي: عنوان IP أو اسم DNS (اسم المضيف) للجهاز
|
1
سجِل الدخول إلى جهاز الكمبيوتر باستخدام حساب المسؤول.
2
انقر فوق [ ] (Start)
] (Start)  [
[ ] (Settings)
] (Settings)  [أجهزة]
[أجهزة]  [الطابعات & الماسحات الضوئية].
[الطابعات & الماسحات الضوئية].
 [
[ [أجهزة]
[أجهزة]  [الطابعات & الماسحات الضوئية].
[الطابعات & الماسحات الضوئية].يتم عرض شاشة [الطابعات & الماسحات الضوئية].
3
انقر فوق برنامج تشغيل الطابعة بالجهاز  [Manage]
[Manage]  [خصائص الطابعة].
[خصائص الطابعة].
 [Manage]
[Manage]  [خصائص الطابعة].
[خصائص الطابعة].تُعرض شاشة خصائص برنامج تشغيل الطابعة.
4
من علامة التبويب [المنافذ]، انقر فوق [إضافة منفذ].
يتم عرض شاشة [منافذ الطابعة].
5
أضف منفذًا جديدًا.
 عند إضافة منفذ MFNP
عند إضافة منفذ MFNP
|
1
|
حدد [Canon MFNP Port]، ثم انقر فوق [منفذ جديد].
|
|
2
|
حدّد [اكتشاف تلقائي] والجهاز، وانقر فوق [التالي].
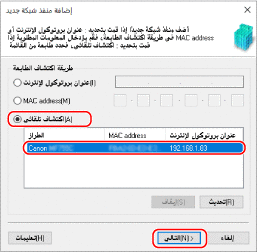
إذا لم يكن الجهاز معروضًا، فانقر فوق [تحديث]. إذا استمر عدم عرض الجهاز، فحدّد [عنوان بروتوكول الإنترنت] أو [MAC address]، أدخل عنوان IP أو عنوان MAC الخاص بالجهاز، ثم انقر فوق [التالي].
|
|
3
|
انقر فوق [إضافة].
|
 عند إضافة منفذ TCP/IP قياسي
عند إضافة منفذ TCP/IP قياسي
|
1
|
حدد [Standard TCP/IP Port]، ثم انقر فوق [منفذ جديد].
يتم عرض شاشة [معالج "إضافة منفذ طابعة TCP/IP قياسي"].
|
|
2
|
انقر فوق [التالي].
|
|
3
|
أدخل عنوان IP أو اسم DNS (اسم المضيف)، ثم انقر فوق [التالي].
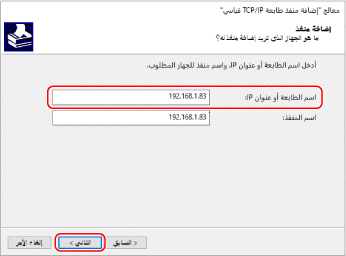
يتم إدخال اسم المنفذ تلقائيًا، لذا قم بتغييره حسب الحاجة.
عند ظهور [معلومات المنفذ الإضافية المطلوبة]
اتخذ الإجراء باتباع الإرشادات التي تظهر على الشاشة. لتعيين [نوع الجهاز]، حدد [Canon Network Printing Device with P9100] في [قياسي].
|
6
انقر فوق [إنهاء].
تتم إضافة منفذ جديد، ويتم عرض شاشة [منافذ الطابعة].
7
انقر فوق [إغلاق]  [إغلاق].
[إغلاق].
 [إغلاق].
[إغلاق].تغيير نوع ورقم المنفذ
إذا تم تكوين الجهاز بحيث لا يستخدم LPD أو RAW، فيجب عليك تغيير نوع المنفذ الموجود على الكمبيوتر إلى بروتوكول يمكن استخدامه على الجهاز.
إذا تم تغيير رقم منفذ LPD أو RAW، فقد يلزم تغيير الإعدادات الموجودة على الكمبيوتر لتطابق الإعدادات الموجودة على الجهاز.
* لا يتعيّن عليك تغيير نوع المنفذ أو الرقم الموجود على الكمبيوتر لمنافذ WSD.
إذا تم تغيير رقم منفذ LPD أو RAW، فقد يلزم تغيير الإعدادات الموجودة على الكمبيوتر لتطابق الإعدادات الموجودة على الجهاز.
* لا يتعيّن عليك تغيير نوع المنفذ أو الرقم الموجود على الكمبيوتر لمنافذ WSD.
امتيازات المسؤول مطلوبة على كل كمبيوتر.
1
سجِل الدخول إلى جهاز الكمبيوتر باستخدام حساب المسؤول.
2
انقر فوق [ ] (Start)
] (Start)  [
[ ] (Settings)
] (Settings)  [أجهزة]
[أجهزة]  [الطابعات & الماسحات الضوئية].
[الطابعات & الماسحات الضوئية].
 [
[ [أجهزة]
[أجهزة]  [الطابعات & الماسحات الضوئية].
[الطابعات & الماسحات الضوئية].يتم عرض شاشة [الطابعات & الماسحات الضوئية].
3
انقر فوق برنامج تشغيل الطابعة بالجهاز  [Manage]
[Manage]  [خصائص الطابعة].
[خصائص الطابعة].
 [Manage]
[Manage]  [خصائص الطابعة].
[خصائص الطابعة].تُعرض شاشة خصائص برنامج تشغيل الطابعة.
4
من علامة التبويب [المنافذ]، انقر فوق [تكوين منفذ].
تُعرض الشاشة [تكوين منفذ] أو [تكوين جهاز مراقبة منفذ TCP/IP قياسي].
5
عيّن نوع المنفذ ورقمه.
 بالنسبة لمنفذ MFNP
بالنسبة لمنفذ MFNP
ضمن [عنوان البروتوكول]، حدد [RAW] أو [LPR]، وقم بتغيير رقم المنفذ.
 بالنسبة لمنفذ TCP/IP قياسي
بالنسبة لمنفذ TCP/IP قياسي
من [عنوان البروتوكول]، حدد [Raw] أو [LPR].
عند تحديد [Raw]، قم بتغيير رقم المنفذ.
عند تحديد [LPR]، أدخل "Ip" لـ [اسم قائمة الانتظار].
6
انقر فوق [موافق]  [إغلاق].
[إغلاق].
 [إغلاق].
[إغلاق].تم تطبيق الإعدادات.