
سایر ویژگیهای کپی
علاوه بر تنظیمات اولیه کپی، دستگاه همچنین تنظیماتی برای کپی دو طرفه، تنظیم کیفیت تصویر و سایر تنظیمات بر اساس سند اصلی و هدف شما دارد. برای پیکربندی این تنظیمات، از صفحه کپی استفاده کنید.
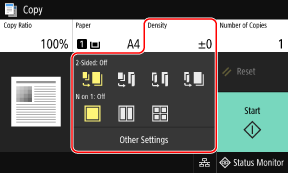
* برای کپی کردن با استفاده از عملکرد کپی کارت شناسایی، به سادگی میتوانید تراکم و کیفیت تصویر را تنظیم کنید.

|
ثبت تنظیمات دلخواهمیتوانید تنظیمات پرکاربرد کپی را بهعنوان تنظیمات دلخواه ثبت کنید تا در صورت نیاز هنگام کپی کردن، بهراحتی این تنظیمات را فراخوانی کنید. ثبت تنظیمات دلخواه
همچنین میتوانید تنظیمات پیش فرض کپی را تغییر دهید. تغییر تنظیمات پیشفرض
رزرو کپیحتی زمانی که دستگاه در حال چاپ است، میتوانید سند اصلی را اسکن کنید. در صفحه چاپ یا انتظار، [Close] یا [
 ] را فشار دهید، تنظیمات کپی را پیکربندی کنید و سپس [Start] را فشار دهید. میتوانید تا 10 کار کپی را رزرو کنید. ] را فشار دهید، تنظیمات کپی را پیکربندی کنید و سپس [Start] را فشار دهید. میتوانید تا 10 کار کپی را رزرو کنید.عملیات اصلی کپی |
کپی دو طرفه
میتوانید دو سند اصلی یک رو را در دو طرف یک برگه کاغذ کپی کنید.
همچنین میتوانید یک سند اصلی دو طرفه را در دو روی یک برگه کاغذ یا دو برگه کاغذ مجزا کپی کنید.
* ممکن است کپی دو طرفه برای برخی از اندازهها و انواع کاغذ در دسترس نباشد. کاغذ قابل استفاده
همچنین میتوانید یک سند اصلی دو طرفه را در دو روی یک برگه کاغذ یا دو برگه کاغذ مجزا کپی کنید.
* ممکن است کپی دو طرفه برای برخی از اندازهها و انواع کاغذ در دسترس نباشد. کاغذ قابل استفاده
1
برای انتخاب نوع کپی یک طرفه یا دو طرفه، از دکمه [2-Sided] در صفحه کپی استفاده کنید.

|
اسناد اصلی یک طرفه را در برگههای کاغذ جدا کپی میکند.
|

|
دو سند اصلی یک طرفه را در دو روی یک برگه کاغذ کپی میکند.
|

|
سمت رو و پشت اسناد اصلی دو طرفه را در دو روی یک برگه کاغذ کپی میکند.
|

|
سمت رو و پشت اسناد اصلی دو طرفه را روی دو روی کاغذ جداگانه کپی میکند.
|
2
جهت و نوع باز کردن سند اصلی و نوع باز کردن کپی را در صورت نیاز تنظیم کنید.
|
1
|
[Other Settings]
 [2-Sided Printing] را فشار دهید. [2-Sided Printing] را فشار دهید.صفحه [2-Sided] نمایش داده میشود.
|
|
2
|
[Orig./Fin. Type] را فشار دهید.
|
|
3
|
جهت و نوع باز کردن را تنظیم کنید و [Apply] را فشار دهید.
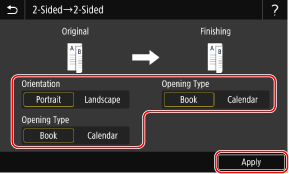
صفحه [Other Settings] مجدداً نمایش داده میشود.
|
|
4
|
[
 ] را فشار دهید. ] را فشار دهید.صفحه کپی نمایش داده میشود.
|
کپی کردن چندین سند اصلی روی یک برگه (N on 1)
میتوانید اندازه یک سند اصلی چند صفحهای را کاهش دهید و هنگام کپی، صفحات را روی یک برگه کاغذ بچینید.
N on 1 زمانی مناسب است که میخواهید با کپی کردن بر روی برگههای کمتر نسبت به سند اصلی، در مصرف کاغذ صرفهجویی کنید.
* این گزینه را نمیتوان همزمان با پاک کردن قاب تنظیم کرد.
N on 1 زمانی مناسب است که میخواهید با کپی کردن بر روی برگههای کمتر نسبت به سند اصلی، در مصرف کاغذ صرفهجویی کنید.
* این گزینه را نمیتوان همزمان با پاک کردن قاب تنظیم کرد.
1
برای انتخاب تعداد صفحاتی که باید ترکیب شوند، از دکمه [N on 1] در صفحه کپی استفاده کنید.
هنگامیکه N روی 1 تنظیم شده است، اندازه اصلی انتخاب شده فعلی در سمت راست دکمه نمایش داده میشود.
برای تغییر تنظیم اندازه اصلی، [Auto] را در [Copy Ratio] فشار دهید.
برای تغییر تنظیم اندازه اصلی، [Auto] را در [Copy Ratio] فشار دهید.

|
صفحات ترکیب نمیشوند.
|

|
یک سند اصلی 2 صفحهای را روی یک برگه کاغذ ترکیب میکند.
|

|
یک سند اصلی 4 صفحهای را روی یک برگه کاغذ ترکیب میکند.
|
2
در صورت نیاز، چیدمان (ترتیب صفحه) را هنگام ترکیب اسناد اصلی پیکربندی کنید.
|
1
|
[Other Settings] را در صفحه کپی
 [N on 1] فشار دهید. [N on 1] فشار دهید.صفحه [N on 1] نمایش داده میشود.
|
|
2
|
[Layout] را فشار دهید و ترتیب صفحه را انتخاب کنید.
صفحه [Scan Size] نمایش داده میشود.
|
|
3
|
اندازه سند اصلی قرارگرفته را انتخاب کنید.
صفحه [Output Size] نمایش داده میشود.
|
|
4
|
منبع کاغذ حاوی کاغذ بارگذاریشده جهت استفاده برای کپی را انتخاب کنید.
صفحه [Other Settings] مجدداً نمایش داده میشود.
|
|
5
|
[
 ] را فشار دهید. ] را فشار دهید.صفحه کپی نمایش داده میشود.
|

|
|
هنگام ترکیب صفحات، نسبت کپی به طور خودکار مطابق موارد زیر تنظیم میشود. همچنین میتوانید تنظیم نسبت کپی را بهصورت دستی تغییر دهید.
تعداد صفحاتی که باید ترکیب شوند
تنظیم اندازه سند اصلی
اندازه کاغذ مورد استفاده برای کپی
با ترکیب صفحات، ممکن است در اطراف تصاویر کپی شده حاشیهای ایجاد شود.
|
مرتب کردن کپیها بر اساس صفحه (مرتب کردن)
هنگام کپی کردن چندین نسخه از یک سند اصلی چند صفحهای، میتوانید کپیها را به ترتیب صفحه سند اصلی مرتب کنید. این گزینه برای کپی جزوات جلسات مناسب است.
کپی بدون مرتب کردن
کپیها بر اساس صفحه سند اصلی به تعداد کپیهای مشخص شده گروهبندی میشوند و مرتب نمیشوند.
برای مثال، موقع گرفتن سه کپی از یک سند اصلی سه صفحهای، نتایج چاپ بهصورت زیر مرتب میشوند: 1، 1، 1، 2، 2، 2، 3، 3، 3.
برای مثال، موقع گرفتن سه کپی از یک سند اصلی سه صفحهای، نتایج چاپ بهصورت زیر مرتب میشوند: 1، 1، 1، 2، 2، 2، 3، 3، 3.
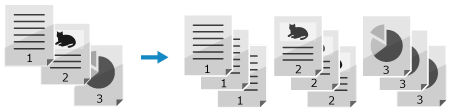
کپی و مرتب کردن
کپیها در مجموعههایی به ترتیب صفحه سند اصلی مرتب میشوند.
برای مثال، موقع گرفتن سه کپی از یک سند اصلی سه صفحهای، نتایج چاپ بهصورت زیر مرتب میشوند: 1، 2، 3، 1، 2، 3، 1، 2، 3.
برای مثال، موقع گرفتن سه کپی از یک سند اصلی سه صفحهای، نتایج چاپ بهصورت زیر مرتب میشوند: 1، 2، 3، 1، 2، 3، 1، 2، 3.
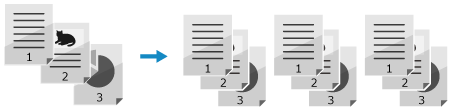
1
[Other Settings] را در صفحه کپی  [Collate] فشار دهید.
[Collate] فشار دهید.
 [Collate] فشار دهید.
[Collate] فشار دهید.صفحه [Sort Files] نمایش داده میشود.
2
[On] را فشار دهید.
صفحه [Other Settings] مجدداً نمایش داده میشود.
3
[ ] را فشار دهید.
] را فشار دهید.
 ] را فشار دهید.
] را فشار دهید.صفحه کپی نمایش داده میشود.
تنظیم تراکم
در حین کپی، میتوانید تراکم را متناسب با سند اصلی تنظیم کنید.
اگر متن یا تصاویر در سند اصلی خیلی کم رنگ یا تیره هستند، تراکم کل سند اصلی را تنظیم کنید.
برای گرفتن کپیهای تمیز از سند اصلی با پسزمینه رنگی یا روزنامه، تراکم پسزمینه را تنظیم کنید.
اگر متن یا تصاویر در سند اصلی خیلی کم رنگ یا تیره هستند، تراکم کل سند اصلی را تنظیم کنید.
برای گرفتن کپیهای تمیز از سند اصلی با پسزمینه رنگی یا روزنامه، تراکم پسزمینه را تنظیم کنید.
1
برای تنظیم تراکم، [Density] را در صفحه کپی فشار دهید.
 تنظیم تراکم کل سند اصلی
تنظیم تراکم کل سند اصلی
برای تنظیم تراکم، لغزنده را به سمت چپ یا راست بکشید.
برای افزایش تراکم [+] و برای کاهش آن [-] را فشار دهید.
برای افزایش تراکم [+] و برای کاهش آن [-] را فشار دهید.
 تنظیم تراکم پسزمینه
تنظیم تراکم پسزمینه
|
1
|
[Adjust Background Density]
 [Adjust (Manual)] را فشار دهید. [Adjust (Manual)] را فشار دهید.صفحه [Adjust Overall Density] نمایش داده میشود.
|
|
2
|
برای تنظیم تراکم، لغزنده را به سمت چپ یا راست بکشید.
برای افزایش تراکم [+] و برای کاهش آن [-] را فشار دهید.
|
|
3
|
[Apply] را فشار دهید.
|
2
[Close] را فشار دهید.

|
|
وقتی تراکم پسزمینه را تنظیم میکنید، ممکن است قسمتهایی بهجز پسزمینه نیز تحت تأثیر قرار بگیرند.
وقتی [Adjust Background Density] را روی [Auto] تنظیم کنید، تنظیم خودکار بهگونهای انجام میشود که رنگ پسزمینه سفید شود. در این صورت، [Original Type] بهطور خودکار روی [Text] تنظیم میشود. انتخاب کیفیت تصویر برای نوع سند اصلی
|
تنظیم کیفیت تصویر
میتوانید کیفیت تصویر را تنظیم کنید مثلاً زمانی که تصویر کپی شده واضح نیست یا خواندن متن دشوار است. همچنین میتوانید حاشیههای تیره و سایههایی را که در اطراف لبههای سند اصلی ظاهر میشوند پاک کنید.
* هنگام کپی کردن با استفاده از عملکرد کپی کارت شناسایی، قابلیت پاک کردن فریم در دسترس نیست.
* هنگام کپی کردن با استفاده از عملکرد کپی کارت شناسایی، قابلیت پاک کردن فریم در دسترس نیست.
انتخاب کیفیت تصویر برای نوع سند اصلی
1
[Other Settings] را در صفحه کپی  [Original Type] فشار دهید.
[Original Type] فشار دهید.
 [Original Type] فشار دهید.
[Original Type] فشار دهید.صفحه [Original Type] نمایش داده میشود.
2
نوع سند اصلی را انتخاب کنید.
صفحه [Other Settings] مجدداً نمایش داده میشود.
 کپی کردن سند اصلی با حجم زیاد متن مانند مقالات پژوهشی
کپی کردن سند اصلی با حجم زیاد متن مانند مقالات پژوهشی
[Text] را انتخاب کنید.
 هنگام کپی کردن اسناد اصلی که هم حاوی نوشتار هستند و هم عکس
هنگام کپی کردن اسناد اصلی که هم حاوی نوشتار هستند و هم عکس
[Text/Photo] را انتخاب کنید.
کیفیت تصویر بر سرعت اولویت دارد
[Text/Photo/Map (Quality)] را انتخاب کنید، آن را تنظیم کنید تا متن یا عکسها بیشتر قابل مشاهده باشند و [Apply] را فشار دهید.
 کپی کردن عکسهای تهیه شده با نقطه های سیاه رنگ مانند مجلات
کپی کردن عکسهای تهیه شده با نقطه های سیاه رنگ مانند مجلات
[Photo] را انتخاب کنید.
3
[ ] را فشار دهید.
] را فشار دهید.
 ] را فشار دهید.
] را فشار دهید.صفحه کپی نمایش داده میشود.
حاشیههای تاریک و سایههای اطراف لبههای سند اصلی (پاک کردن قاب)
این عملکرد هنگام کپی کردن اسناد اصلی کوچکتر از اندازه کاغذ یا نسخههای اصلی ضخیم، حاشیههای تیره و سایههایی را که در اطراف لبههای تصویر کپی شده ظاهر میشوند پاک میکند.
* این را نمیتوان همزمان با N روی 1 تنظیم کرد.
* این را نمیتوان همزمان با N روی 1 تنظیم کرد.
1
[Other Settings] را در صفحه کپی  [Erase Frame] فشار دهید.
[Erase Frame] فشار دهید.
 [Erase Frame] فشار دهید.
[Erase Frame] فشار دهید.صفحه [Erase Frame] نمایش داده میشود.
2
[On] را فشار دهید.
صفحه تعیین عرض فریم برای پاک کردن نمایش داده میشود.
3
عرض فریم را برای پاک کردن وارد کنید و [Next] را فشار دهید.
صفحه [Scan Size] نمایش داده میشود.
هنگام کپی کردن در اندازه بزرگ یا کوچک شده، این عملکرد بهطور خودکار اندازه عرض کادر را تغییر میدهد تا پاک شود و متناسب با مقدار نسبت کپی شود.
4
اندازه سند اصلی قرارگرفته را انتخاب کنید.
صفحه [Other Settings] مجدداً نمایش داده میشود.
5
[ ] را فشار دهید.
] را فشار دهید.
 ] را فشار دهید.
] را فشار دهید.صفحه کپی نمایش داده میشود.
تنظیم شفافیت
حد فاصل و خطوط را برجسته کنید تا در تصویر کپی شده مشخصتر شوند، یا آنها را نازکتر کنید تا ظریفتر به نظر برسند.
1
[Other Settings] را در صفحه کپی  [Sharpness] فشار دهید.
[Sharpness] فشار دهید.
 [Sharpness] فشار دهید.
[Sharpness] فشار دهید.صفحه [Sharpness] نمایش داده میشود.
2
برای تنظیم شفافیت، نوار لغزنده را به چپ یا راست بکشید.
مثال تنظیم:
برای شفاف کردن متن یا اشکال تار
[+] را فشار دهید.
[+] را فشار دهید.
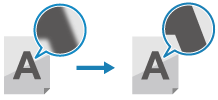
برای کاهش moiré (نویز الگوی عمودی) در عکسها
[-] را فشار دهید.
[-] را فشار دهید.
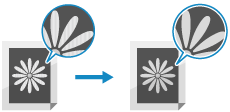
3
[Apply] را فشار دهید.
صفحه [Other Settings] مجدداً نمایش داده میشود.
4
[ ] را فشار دهید.
] را فشار دهید.
 ] را فشار دهید.
] را فشار دهید.صفحه کپی نمایش داده میشود.