
چاپ سند ایمن شده با پین (چاپ ایمن)
با چاپ ایمن، میتوانید پینی برای یک سند موجود روی رایانه تنظیم کنید و آن سند را برای چاپ به دستگاه بفرستید. چاپ پس از وارد کردن پین روی دستگاه آغاز میشود.
چاپ ایمن میتواند مانع از وجود اسناد چاپشده بدون مراقبت و دزدی اطلاعات جلوگیری کند. شما همچنین میتوانید داده چاپ را قبل از انجام چاپ تأیید کنید تا از چاپ ناخواسته جلوگیری شود.
چاپ ایمن میتواند مانع از وجود اسناد چاپشده بدون مراقبت و دزدی اطلاعات جلوگیری کند. شما همچنین میتوانید داده چاپ را قبل از انجام چاپ تأیید کنید تا از چاپ ناخواسته جلوگیری شود.
داده چاپ ارسالی همراه با پین (داده ایمن) بهصورت موقت در حافظه دستگاه ذخیره میشود. در صورتی که پس از مدت معینی چاپ انجام نشود، داده ایمن بهصورت خودکار از حافظه حذف میشود و شما دیگر نمیتوانید آن داده را چاپ کنید.

|
|
شما میتوانید زمانی که داده ایمن بهصورت ذخیره نگهداری میشود را تغییر دهید. تغییر بازه زمانی ذخیره شدن دادههای چاپ دارای پین (داده ایمن)
|
مرحله 1: ارسال داده ایمن از یک رایانه
شما میتوانید با استفاده از درایور چاپگر، داده ایمن را از یک رایانه به دستگاه بفرستید.
در Windows، شما میتوانید داده ایمن رمزگذاریشده (به وسیله چاپ امن رمزگذاریشده) ارسال کنید، و بدین صورت از لو رفتن اطلاعات در طول ارتباطات جلوگیری کنید. داده ایمن بجای استفاده از یک پین، به وسیله یک کلمه عبور حرفی عددی رمزگذاری میشود.
برای مشاهده جزئیات در مورد ارسال داده ایمن از طریق عملکرد چاپ امن رمزگذاریشده، به دفترچه راهنمای درایور در سایت دفترچه راهنمای آنلاین رجوع کنید.
https://oip.manual.canon/
برای مشاهده جزئیات در مورد ارسال داده ایمن از طریق عملکرد چاپ امن رمزگذاریشده، به دفترچه راهنمای درایور در سایت دفترچه راهنمای آنلاین رجوع کنید.
https://oip.manual.canon/
هنگام استفاده از Windows
این بخش نحوه ارسال داده ایمن بهصورت منظم را شرح میدهد.
1
صفحه [ترجیحات چاپ] درایور چاپگر را بالا بیاورید. چاپ از رایانه
2
در [Output Method]، گزینه [Secured Print] را انتخاب کنید.
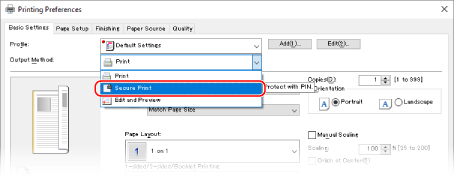
صفحه [Information] نمایش داده میشود.
3
روی [بله] کلیک کنید.
صفحه [Secured Print Details] نمایش داده میشود.
4
نام کاربری و پین را وارد کنید، سپس روی [OK] کلیک کنید.
صفحه [ترجیحات چاپ] مجدداً نمایش داده میشود.
5
ابتدا روی [OK]، و سپس روی [چاپ] یا [تأیید] کلیک کنید.
داده ایمن به دستگاه ارسال میشود.
هنگام استفاده از macOS
|
مقدمات ضروری
|
|
چاپ ایمن را در تنظیمات چاپگر ثبت شده در رایانه فعال کنید. فعال کردن چاپ ایمن در درایور چاپگر (macOS)
|
1
کادر محاوره چاپ را نمایش دهید، و درایور چاپ دستگاه را انتخاب کنید. چاپ از رایانه
2
از منوی بازشوی گزینههای چاپ، [Special Features] را انتخاب کنید.
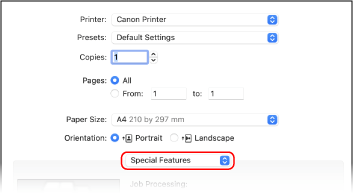
در صورتی که گزینههای چاپ نمایش داده نشدهاند، در کادر محاوره چاپ، روی [Show Details] کلیک کنید.
3
در [Job Processing]، گزینه [Secured Print] را انتخاب کنید.
4
روی [Print] کلیک کنید.
صفحه [Secured Print] نمایش داده میشود.
5
نام سند، نام کاربری و پین را وارد کنید، و روی [OK] کلیک کنید.
داده ایمن به دستگاه ارسال میشود.
مرحله 2: چاپ داده ایمن با وارد کردن پین یا کلمه عبور
داده ایمن ارسال شده به دستگاه را چاپ کنید. در صورتی که داده ایمن بدون چاپ کردن رها شود، در حافظه دستگاه باقی میماند، و ممکن است نتوانید داده دیگری چاپ کنید. داده ایمن را در اسرع وقت چاپ کنید.
1
در پنل کنترل، [Secure Print] را در صفحه [Home] فشار دهید. صفحه [Home]
صفحه چاپ ایمن نمایش داده میشود.
اگر صفحه انتخاب کاربر نشان داده شد، نام کاربری خود را انتخاب کنید.
2
کادر انتخاب داده ایمنی که میخواهید چاپ شود را علامت بزنید و [Start] را فشار دهید.
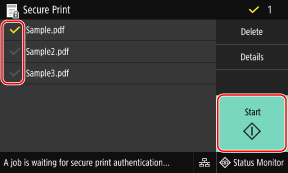
3
پین یا کلمه عبور را وارد کنید، و [Apply] را فشار دهید.
چاپ شروع میشود.
در صورتی که در مرحله 2 بالا چندین فایل داده ایمن را انتخاب کرده باشید، فقط داده ایمنی که با پین یا کلمه عبور وارد شده مطابقت داشته باشد، چاپ میشود.
برای لغو چاپ، از پنل کنترل برای لغو چاپ استفاده کنید. هنگام لغو چاپ با استفاده از پنل کنترل
برای مشاهده وضعیت و گزارش کار چاپ، از [Status Monitor] استفاده کنید. مشاهده وضعیت و گزارش کار چاپ

|
|
|
میتوانید برای مشاهده میزان حافظه استفاده شده توسط دادههای ایمن ذخیره، از روش زیر استفاده کنید.
|
 [Device Information]
[Device Information]