
Tiskanje zaščitenega dokumenta s kodo PIN (varno tiskanje)
Z varnim tiskanjem lahko za dokument v računalniku nastavite kodo PIN in ga pošljete v napravo za tiskanje. Dokument je natisnjen, ko v napravi vnesete kodo PIN.
S funkcijo varnega tiskanja lahko preprečite krajo nenadzorovanih dokumentov in podatkov. Pred tiskanjem lahko podatke za tiskanje tudi potrdite in tako preprečite neželeno tiskanje.
S funkcijo varnega tiskanja lahko preprečite krajo nenadzorovanih dokumentov in podatkov. Pred tiskanjem lahko podatke za tiskanje tudi potrdite in tako preprečite neželeno tiskanje.
Podatki za tiskanje, poslani s kodo PIN (zaščiteni podatki), so začasno shranjeni v pomnilnik naprave. Če postopek tiskanja ni izveden v določenem časovnem obdobju, so zaščiteni podatki samodejno izbrisani iz pomnilnika in jih ni mogoče več natisniti.

|
|
Spremenite lahko časovno obdobje shranjevanja zaščitenih podatkov. Spreminjanje časovnega obdobja shranjevanja podatkov za tiskanje s kodo PIN (zaščiteni podatki)
|
1. korak: Pošiljanje zaščitenih podatkov iz računalnika
Zaščitene podatke lahko pošljete iz računalnika v napravo z uporabo gonilnika tiskalnika.
V sistemu Windows lahko pošljete šifrirane zaščitene podatke (z uporabo funkcije šifriranega varnega tiskanja), s čimer preprečite prisluškovanje komunikaciji. Zaščiteni podatki so šifrirani s črkovno-številskim geslom namesto s kodo PIN.
Podrobnosti o pošiljanju zaščitenih podatkov s funkcijo šifriranega varnega tiskanja so na voljo v priročniku za gonilnik na spletnem mestu s priročnikom.
https://oip.manual.canon/
Podrobnosti o pošiljanju zaščitenih podatkov s funkcijo šifriranega varnega tiskanja so na voljo v priročniku za gonilnik na spletnem mestu s priročnikom.
https://oip.manual.canon/
Če uporabljate Windows
V tem poglavju je opisan postopek pošiljanja običajnih zaščitenih podatkov.
1
Prikažite zaslon [Prednostne nastavitve tiskanja] gonilnika tiskalnika. Tiskanje iz računalnika
2
Na zaslonu [Output Method] izberite [Secured Print].

Prikaže se zaslon [Information].
3
Kliknite [Da].
Prikaže se zaslon [Secured Print Details].
4
Vnesite uporabniško ime in PIN ter kliknite [OK].
Prikaže se zaslon [Prednostne nastavitve tiskanja].
5
Kliknite [OK] in nato [Tiskanje] ali [V redu].
Zaščiteni podatki so poslani v napravo.
Če uporabljate macOS
|
Zahtevana priprava
|
|
V nastavitvah tiskalnika, registriranega v računalniku, omogočite varno tiskanje. Omogočanje varnega tiskanja v gonilniku tiskalnika (macOS)
|
1
Odprite pogovorno okno za tiskanje in izberite gonilnik tiskalnika naprave. Tiskanje iz računalnika
2
V pojavnem meniju z možnostmi tiskanja izberite [Special Features].

Če se možnosti tiskanja ne prikažejo, kliknite [Show Details] v pogovornem oknu za tiskanje.
3
Na zaslonu [Job Processing] izberite [Secured Print].
4
Kliknite [Print].
Prikaže se zaslon [Secured Print].
5
Vnesite ime dokumenta, uporabniško ime in PIN ter kliknite [OK].
Zaščiteni podatki so poslani v napravo.
2. korak: Tiskanje zaščitenih podatkov z vnosom kode PIN ali gesla
Natisnite zaščitene podatke, poslane v napravo. Če zaščitenih podatkov ne natisnete, so shranjeni v pomnilniku naprave, zato morda ne boste mogli tiskati drugih podatkov. Poslane zaščitene podatke čim hitreje natisnite.
1
Na nadzorni plošči pritisnite [Zaščiteni izpis] na zaslonu [Domov]. Zaslon [Domov]
Prikaže se zaslon za varno tiskanje.
Če se prikaže zaslon za izbiro uporabnika, izberite svoje uporabniško ime.
2
Potrdite polje z zaščitenimi podatki, ki jih želite natisniti, in pritisnite [Začni].
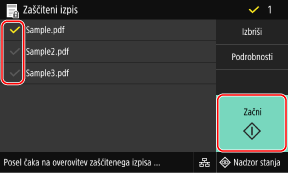
3
Vnesite kodo PIN ali geslo in pritisnite [Uporabi].
Tiskanje se začne.
Če ste v zgornjem 2. koraku izbrali več datotek z zaščitenimi podatki, so natisnjeni le tisti zaščiteni podatki, za katere velja vnesena koda PIN ali geslo.
Tiskanje lahko prekličete na nadzorni plošči. Preklic tiskanja na nadzorni plošči
Za ogled stanja in dnevnika posla tiskanja uporabite možnost [Nadzor stanja]. Ogled stanja posla tiskanja in dnevnika tiskanja

|
|
|
Za ogled uporabe pomnilnika za shranjene zaščitene podatke upoštevajte ta navodila.
|
 [Podatki o napravi]
[Podatki o napravi]