Nastavitev tiskalnega strežnika
Če nastavite tiskalni strežnik v omrežju, lahko pospešite izvajanje postopkov tiskanja v računalniku ter hkrati zmanjšate njegovo obremenjenost.
V sistemu Windows lahko namestite gonilnik tiskalnika prek tiskalnega strežnika, tako da vam ni treba prenesti gonilnika tiskalnika v posamezne računalnike v omrežju ali uporabiti CD/DVD-ROM-a.
V sistemu Windows lahko namestite gonilnik tiskalnika prek tiskalnega strežnika, tako da vam ni treba prenesti gonilnika tiskalnika v posamezne računalnike v omrežju ali uporabiti CD/DVD-ROM-a.
Če želite nastaviti tiskalni strežnik, omogočite možnost tiskanja tiskalnega strežnika iz naprave, nato pa konfigurirajte nastavitve za skupno rabo tiskalnika.
Če želite uporabljati tiskalni strežnik v domenskem okolju, se o tem posvetujte s skrbnikom omrežja.
Če želite uporabljati tiskalni strežnik v domenskem okolju, se o tem posvetujte s skrbnikom omrežja.
Omogočanje tiskanja tiskalnega strežnika iz naprave
Namestite gonilnik tiskalnika v računalnik, ki ste ga izbrali za tiskalni strežnik, nato pa konfigurirajte nastavitve glede na okolje uporabe. Priprave na tiskanje iz računalnika
Uporaba tiskalnega strežnika med uporabo funkcije upravljanja ID-jev oddelkov
Ko nameščate gonilnik tiskalnika, morate namestiti Canon Driver Information Assist Service. Več informacij najdete v priročniku za gonilnik na spletnem mestu s spletnim priročnikom.
https://oip.manual.canon/
https://oip.manual.canon/
Konfiguracija nastavitev za skupno rabo tiskalnika
Konfigurirajte nastavitve za skupno rabo tiskalnika v računalniku, ki ga želite uporabiti za tiskalni strežnik, tako da lahko tudi drugi računalniki v omrežju uporabljajo tiskalni strežnik.
Če uporabljate Windows
Potrebujete skrbniške pravice v računalniku, ki bo uporabljen za tiskalni strežnik.
|
Zahtevana priprava
|
|
Preverite operacijski sistem (32-bitni ali 64-bitni) računalnika, ki bo tiskalni strežnik, in operacijski sistem računalnika, ki bo uporabljal tiskalni strežnik (odjemalec). Ogled podatkov o sistemu računalnika
|
1
S skrbniškim računom se prijavite v računalnik, ki bo tiskalni strežnik.
2
Kliknite [ ] (Start)
] (Start)  [
[ ] (Settings)
] (Settings)  [Naprave]
[Naprave]  [Tiskalniki in optični bralniki].
[Tiskalniki in optični bralniki].
 [
[ [Naprave]
[Naprave]  [Tiskalniki in optični bralniki].
[Tiskalniki in optični bralniki].Prikaže se zaslon [Tiskalniki in optični bralniki].
3
Kliknite gonilnik tiskalnika naprave  [Manage]
[Manage]  [Lastnosti tiskalnika].
[Lastnosti tiskalnika].
 [Manage]
[Manage]  [Lastnosti tiskalnika].
[Lastnosti tiskalnika].Prikaže se zaslon z lastnostmi gonilnika tiskalnika.
4
Na zavihku [Skupna raba] potrdite polje [Skupna raba tiskalnika] in vnesite ime v skupni rabi.
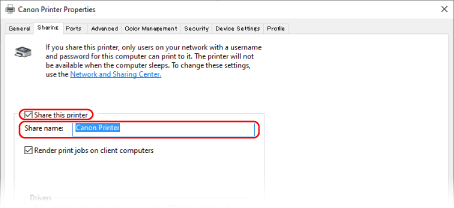
5
Po potrebi namestite dodaten gonilnik. 

Če ima odjemalski računalnik operacijski sistem (32-bitni ali 64-bitni), ki se razlikuje od operacijskega sistema tiskalnega strežnika, namestite dodatni gonilnik.
|
1
|
Kliknite [Dodatni gonilniki].
Prikaže se zaslon [Dodatni gonilniki].
|
|
2
|
Potrdite potrditveno polje gonilnika, ki ga želite dodati, in kliknite [V redu].
Če ima računalnik tiskalnega strežnika 32-bitni operacijski sistem, potrdite polje [x64] (gonilnik za 64-bitno različico).
Če ima računalnik tiskalnega strežnika 64-bitni operacijski sistem, potrdite polje [x86] (gonilnik za 32-bitno različico).
|
|
3
|
Kliknite [Prebrskaj], določite mapo, kjer je shranjen gonilnik, in kliknite [V redu].
Določanje mape za preneseni gonilnik
Če ima računalnik tiskalnega strežnika 32-bitni operacijski sistem, določite mapo [x64] z raztegnjeno mapo gonilnika
 [Driver]. [Driver].Če ima računalnik tiskalnega strežnika 64-bitni operacijski sistem, določite mapo [32BIT] z raztegnjeno mapo gonilnika
 [Driver]. [Driver].
Določanje mape v priloženem CD/DVD-ROM-u
Če ima računalnik tiskalnega strežnika 32-bitni operacijski sistem, določite [intdrv] v mapi
 [UFRII] [UFRII]  [x64] [x64]  [Driver] CD/DVD-ROM-a. [Driver] CD/DVD-ROM-a.Če ima računalnik tiskalnega strežnika 64-bitni operacijski sistem, določite [intdrv] mapo
 [UFRII] [UFRII]  [32BIT] [32BIT]  [Driver] CD/DVD-ROM-a. [Driver] CD/DVD-ROM-a. |
|
4
|
Upoštevajte navodila na zaslonu, da namestite dodatni gonilnik.
|
6
Kliknite [V redu].
Nastavitve so uporabljene.
Če uporabljate macOS
1
Kliknite [ ]
]  [System Preferences]
[System Preferences]  [Sharing].
[Sharing].
 [System Preferences]
[System Preferences]  [Sharing].
[Sharing].Prikaže se zaslon [Sharing].
2
Potrdite polje [Printer Sharing].
3
V razdelku [Printers] potrdite potrditveno polje naprave.
4
Po potrebi omejite uporabnike, ki lahko uporabljajo tiskalni strežnik.
Privzeto lahko uporabljajo tiskalni strežnik vsi uporabniki.
Če želite omogočiti uporabo tiskalnega strežnika za določene uporabnike, kliknite [+] v razdelku [Users] in izberite želene uporabnike.
Če želite omogočiti uporabo tiskalnega strežnika za določene uporabnike, kliknite [+] v razdelku [Users] in izberite želene uporabnike.
5
Zaprite zaslon [Sharing].
Nastavitve so uporabljene.