
Ispis dokumenta zaštićenog PIN-om (sigurni ispis)
Uz značajku zaštićenog ispisa možete postaviti PIN uz dokument na računalu pa taj dokument poslati na ispis na uređaju. Ispis započinje kad se taj PIN unese na uređaj.
Sigurni ispis može spriječiti nenadziran ispis dokumenata i krađu informacija. Možete i prije ispis potvrditi podatke o ispisu da biste spriječili neželjeno ispisivanje.
Sigurni ispis može spriječiti nenadziran ispis dokumenata i krađu informacija. Možete i prije ispis potvrditi podatke o ispisu da biste spriječili neželjeno ispisivanje.
Podaci za ispis poslani uz korištenje PIN-a (zaštićeni podaci) privremeno se spremaju u memoriju uređaja. Ako se do isteka zadanog vremenskog razdoblja ne obavi ispis, zaštićeni se podaci automatski brišu iz memorije te ih se više ne može ispisati.

|
|
Možete mijenjati trajanje razdoblja čuvanja zaštićenih podataka. Promjena vremenskog razdoblja tijekom kojeg su podaci za ispis s PIN-om (zaštićeni podaci) spremljeni
|
1. korak: Slanje zaštićenih podataka s računala
Zaštićene podatke možete poslati s računala na uređaj uz pomoć upravljačkog programa pisača.
U sustavu Windows možete slati šifrirane zaštićene podatke (koristeći šifrirani sigurni ispis) i tako spriječiti prisluškivanje komunikacije. Zaštićeni podaci šifriraju se alfanumeričkom lozinkom umjesto PIN-om.
Pojedinosti o slanju zaštićenih podataka uz primjenu funkcije šifriranog sigurnog ispisa potražite u priručniku za upravljački program na web-mjestu s priručnicima.
https://oip.manual.canon/
Pojedinosti o slanju zaštićenih podataka uz primjenu funkcije šifriranog sigurnog ispisa potražite u priručniku za upravljački program na web-mjestu s priručnicima.
https://oip.manual.canon/
Uz Windows
U ovom se odjeljku opisuje postupak slanja običnih zaštićenih podataka.
1
Otvorite zaslon [Preferencije ispisa] u okviru upravljačkog programa pisača. Ispis s računala
2
U odjeljku [Output Method] odaberite [Secured Print].
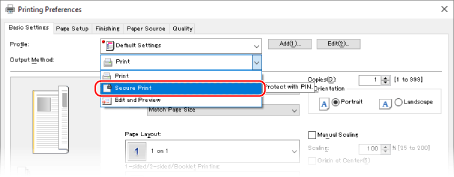
Prikazat će se zaslon [Information].
3
Kliknite [Da].
Prikazat će se zaslon [Secured Print Details].
4
Unesite korisničko ime i PIN, a zatim kliknite [OK].
Ponovno će se prikazati zaslon [Preferencije ispisa].
5
Kliknite [OK] i [Ispis] ili [U redu].
Zaštićeni se podaci šalju uređaju.
Uz macOS
|
Potrebne pripreme
|
|
Omogućite sigurni ispis u postavkama pisača registriranog na računalu. Omogućivanje zaštićenog ispisa u upravljačkom programu pisača (macOS)
|
1
Otvorite dijaloški okvir ispisa i odaberite upravljački program pisača za uređaj. Ispis s računala
2
Sa skočnog izbornika s mogućnostima ispisa odaberite [Special Features].
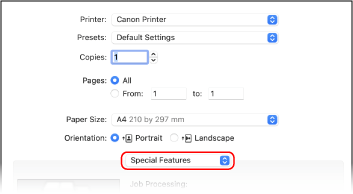
Ako se ne prikazuju mogućnosti ispisa, kliknite [Prikaži detalje] u dijaloškom okviru ispisa.
3
U odjeljku [Job Processing] odaberite [Secured Print].
4
Kliknite [Ispis].
Prikazat će se zaslon [Secured Print].
5
Unesite naziv dokumenta, korisničko ime i PIN te kliknite [OK].
Zaštićeni se podaci šalju uređaju.
2. korak: Ispis zaštićenih podataka uz unos PIN-a ili lozinke
Ispišite zaštićene podatke poslane uređaju. Ako se zaštićeni podaci ne ispišu, zadržat će se u memoriji uređaja pa možda nećete moći ispisati druge podatke. Zaštićene podatke ispišite što prije.
1
Na upravljačkoj ploči pritisnite [Zaštićeni ispis] na zaslonu [Početni zaslon]. Zaslon [Početni zaslon]
Prikazuje se zaslon za sigurni ispis.
Ako se prikaže zaslon za odabir korisnika, odaberite svoje korisničko ime.
2
Potvrdite okvir zaštićenih podataka koje želite ispisati i pritisnite [Start].

3
Unesite PIN ili lozinku i pritisnite [Primijeni].
Započinje ispis.
Ako ste u 2. koraku odabrali više datoteka sa zaštićenim podacima, ispisat će se samo zaštićeni podaci koji odgovaraju PIN-u ili lozinci koje ste unijeli.
Za odustajanje od ispisa koristite upravljačku ploču. Prilikom otkazivanja ispisa putem upravljačke ploče
U odjeljku [Nadzor statusa] možete pregledati status i zapisnik zadatka ispisa. Pregled statusa zadatka ispisa i zapisnika

|
|
|
Za pregled memorije utrošene za spremljene zaštićene podatke možete koristiti sljedeći postupak.
|
 [Podaci o uređaju]
[Podaci o uređaju]