
Imprimarea unui document securizat cu un cod PIN (Imprimare securizată)
Cu ajutorul imprimării securizate, puteți seta un cod PIN pentru un document de pe computer și trimite documentul respectiv la aparat, în vederea tipăririi. Imprimarea este efectuată după introducerea codului PIN respectiv la aparat.
Funcția de imprimare securizată poate preveni documentele imprimate fără supraveghere și furtul de informație. De asemenea, puteți confirma datele de imprimare înainte de imprimare, pentru a preveni imprimarea nedorită.
Funcția de imprimare securizată poate preveni documentele imprimate fără supraveghere și furtul de informație. De asemenea, puteți confirma datele de imprimare înainte de imprimare, pentru a preveni imprimarea nedorită.
Datele pentru imprimare trimise cu un cod PIN (date securizate) sunt salvate temporar în memoria aparatului. Dacă imprimarea nu se execută după o anumită perioadă de timp, datele securizate sunt șterse automat din memorie, iar imprimarea acestora nu mai este posibilă.

|
|
Puteți modifica intervalul de timp de salvare a datelor securizate. Modificarea perioadei de timp de salvare a datelor imprimate cu un cod PIN (date securizate)
|
Pasul 1: Trimiterea datelor securizate de la un computer
Puteți trimite date securizate de la un computer la aparat, folosind un driver de imprimare.
În Windows, puteți trimite date securizate criptate (folosind imprimarea securizată criptată), prevenind astfel accesul neautorizat în timpul comunicației. Datele securizate sunt criptate cu o parolă alfanumerică în locul unui PIN.
Pentru detalii privind trimiterea de date securizate folosind funcția de imprimare securizată criptată, consultați manualul driverului pe site-ul manualului online.
https://oip.manual.canon/
Pentru detalii privind trimiterea de date securizate folosind funcția de imprimare securizată criptată, consultați manualul driverului pe site-ul manualului online.
https://oip.manual.canon/
Când se utilizează Windows
În această secțiune se descrie modul de trimitere a unor date securizate regulate.
1
Afișați ecranul [Preferințe de imprimare] al driverului de imprimantă. Imprimarea de la un computer
2
În [Output Method], selectați [Secured Print].
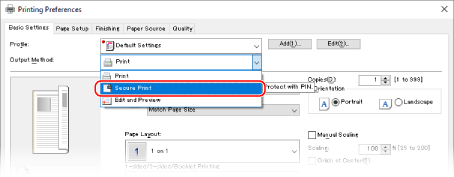
Se afișează ecranul [Information].
3
Faceți clic pe [Da].
Se afișează ecranul [Secured Print Details].
4
Introduceți numele de utilizator și codul PIN și faceți clic pe [OK].
Reapare ecranul [Preferințe de imprimare].
5
Faceți clic pe [OK] și faceți clic pe [Imprimare] sau pe [OK].
Datele securizate sunt trimise la aparat.
Când se utilizează macOS
|
Pregătiri necesare
|
|
Activați imprimarea securizată în setările imprimantei înregistrate la computer. Activarea imprimării securizate într-un driver de imprimantă (macOS)
|
1
Afișați caseta de dialog de imprimare și selectați driverul de imprimantă al aparatului. Imprimarea de la un computer
2
Din meniul pop-up cu opțiuni de imprimare, selectați [Special Features].
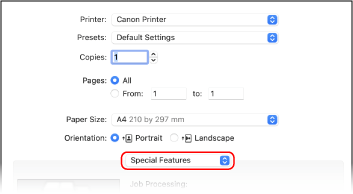
Dacă opțiunile de imprimare nu sunt afișate, faceți clic pe [Afișează detalii] în caseta de dialog de imprimare.
3
În [Job Processing], selectați [Secured Print].
4
Faceți clic pe [Tipărește].
Se afișează ecranul [Secured Print].
5
Introduceți numele documentului, numele utilizatorului și codul PIN și faceți clic pe [OK].
Datele securizate sunt trimise la aparat.
Pasul 2: Imprimarea datelor securizate prin introducerea unui cod PIN sau a unei parole
Imprimați datele securizate trimise aparatului. Dacă datele securizate nu sunt imprimate, vor rămâne în memoria aparatului, iar dvs. nu veți putea imprima alte date. Imprimați în cel mai scurt timp datele securizate trimise.
1
În panoul de control, apăsați pe [Imprimare securizată] în ecranul [Pornire]. Ecranul [Pornire]
Se afișează ecranul Imprimare securizată.
Dacă se afișează ecranul pentru selectarea utilizatorului, selectați numele de utilizator.
2
Bifați caseta de selectare a datelor securizate de imprimat și apăsați pe [Start].
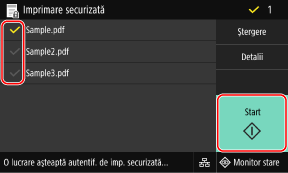
3
Introduceți codul PIN sau parola și apăsați pe [Aplicare].
Începe imprimarea.
Dacă ați selectat mai multe fișiere sau date securizate în pasul 2 de mai sus, se imprimă numai datele securizate care concordă cu codul PIN sau parola introdusă.
Pentru a anula imprimarea, utilizați panoul de control. La anularea imprimării cu panoul de control
Utilizați [Monitor stare] pentru a vizualiza starea lucrării de imprimare și jurnalul. Vizualizarea stării și a jurnalului lucrării de imprimare

|
|
|
Puteți utiliza următoarea procedură pentru a vizualiza memoria utilizată a datelor securizate salvate.
|
 [Informaţii dispozitiv]
[Informaţii dispozitiv]