
Додаткові функції копіювання
Окрім основних параметрів копіювання, апарат також має параметри для 2-стороннього копіювання, налаштування якості зображення та інших параметрів відповідно до оригінального примірника та мети. Використовуйте екран копіювання, щоб налаштувати ці параметри.
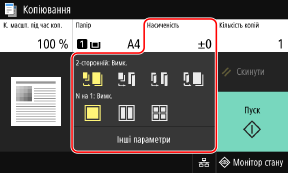
* Щоб зробити копії за допомогою функції копіювання посвідчення, можна просто налаштувати насиченість і якість зображення.
 |
Збереження улюблених параметрівВи можете зберегти найбільш уживані параметри копіювання в якості улюблених параметрів, щоб швидко застосовувати їх у разі потреби під час копіювання. Реєстрація улюблених параметрів Ви також можете змінити стандартні параметри копіювання. Змінення стандартних параметрів Резервне копіюванняМожна сканувати оригінал, навіть коли апарат виконує друк. На екрані друку або очікування натисніть [Закрити] або [  ], налаштуйте параметри копіювання, а потім натисніть [Пуск]. Можна зарезервувати до 10 завдань копіювання. ], налаштуйте параметри копіювання, а потім натисніть [Пуск]. Можна зарезервувати до 10 завдань копіювання.Основні операції копіювання |
2-стороннє копіювання
Можна копіювати два 1-сторонніх оригінальних примірники на обох сторонах одного аркуша паперу.
Також можна копіювати 2-сторонній оригінальний примірник на обох сторонах одного аркуша паперу або на двох окремих аркушах паперу.
* 2-стороннє копіювання може бути недоступним для деяких розмірів і типів паперу. Придатний для використання папір
Також можна копіювати 2-сторонній оригінальний примірник на обох сторонах одного аркуша паперу або на двох окремих аркушах паперу.
* 2-стороннє копіювання може бути недоступним для деяких розмірів і типів паперу. Придатний для використання папір
1
За допомогою кнопки [2-сторонній] на екрані копіювання виберіть тип 1- або 2-стороннього копіювання.
 | Копіювання 1-сторонніх оригінальних примірників на окремі аркуші паперу. |
 | Копіювання двох 1-сторонніх оригінальних примірників на обидва боки одного аркуша паперу. |
 | Копіювання лицевої і зворотної сторони 2-сторонніх оригінальних примірників на обидва боки одного аркуша паперу. |
 | Копіювання лицевої і зворотної сторони 2-сторонніх оригінальних примірників на два окремі аркуші паперу. |
2
Встановіть орієнтацію і тип оригінальної обробки для оригінального примірника, а також скопіюйте тип оригінальної обробки за необхідності.
1 | Натисніть [Інші параметри]  [2-сторонній друк]. [2-сторонній друк].Відобразиться екран [2-сторонній]. |
2 | Натисніть [Тип ориг./кін.обр.]. |
3 | Встановіть орієнтацію і тип оригінальної обробки та натисніть [Застосувати]. 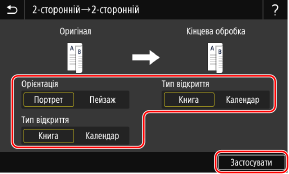 Знову з’явиться екран [Інші параметри]. |
4 | Натисніть [  ]. ].Відобразиться екран копіювання. |
Копіювання кількох оригінальних примірників на один аркуш (N на 1)
Під час копіювання можна зменшити розмір оригінального примірника з кількома сторінками і розмістити сторінки на одному аркуші паперу.
Режим N на 1 підійде вам, якщо потрібно зекономити папір шляхом копіювання на меншій кількості аркушів паперу, ніж в оригінальному примірнику.
* Цю функцію не можна налаштувати одночасно з функцією «Очистити рамки».
Режим N на 1 підійде вам, якщо потрібно зекономити папір шляхом копіювання на меншій кількості аркушів паперу, ніж в оригінальному примірнику.
* Цю функцію не можна налаштувати одночасно з функцією «Очистити рамки».
1
За допомогою кнопки [N на 1] на екрані копіювання виберіть кількість сторінок, що буде поєднуватися.
Коли встановлено режим N на 1, поточний вибраний оригінальний розмір відображається праворуч від кнопки.
Щоб змінити параметри оригінального розміру, натисніть [Авто] у параметрі [К. масшт. під час коп.].
Щоб змінити параметри оригінального розміру, натисніть [Авто] у параметрі [К. масшт. під час коп.].
 | Сторінки не поєднуються. |
 | Поєднується оригінальний примірник із 2 сторінок на одному аркуші паперу. |
 | Поєднується оригінальний примірник із 4 сторінок на одному аркуші паперу. |
2
За необхідності налаштуйте компонування (порядок сторінок) під час поєднання оригінальних примірників.
1 | Натисніть [Інші параметри] на екрані копіювання  [N на 1]. [N на 1].Відобразиться екран [N на 1]. |
2 | Натисніть [Компонування] і виберіть порядок сторінок. Відобразиться екран [Розмір області сканування]. |
3 | Виберіть розмір розміщеного оригінального примірника. Відобразиться екран [Формат виведення]. |
4 | Виберіть джерело паперу із завантаженим папером, що буде використовуватися для копіювання. Знову з’явиться екран [Інші параметри]. |
5 | Натисніть [  ]. ].Відобразиться екран копіювання. |
 |
Під час поєднання сторінок коефіцієнт масштабування під час копіювання встановлюється автоматично відповідно до наведених нижче параметрів. Також можна змінити коефіцієнт масштабування під час копіювання вручну. Кількість сторінок, що буде поєднуватися Параметри оригінального розміру Розмір паперу, що використовується для копіювання Коли поєднуються сторінки, навколо скопійованих зображень може утворюватися поле. |
Сортування копій за сторінками
Під час копіювання кількох копій оригінального примірника, що має кілька сторінок, можна сортувати копії в порядку сторінок оригінального примірника. Це зручно під час копіювання супровідних матеріалів для нарад.
Копіювання без сортування
Копії групуються за сторінкою оригінального примірника в кількості вказаних копій і не сортуються.
Наприклад, якщо робиться три копії оригінального примірника з трьох сторінок, роздруківки впорядковуються в такому порядку: 1, 1, 1, 2, 2, 2, 3, 3, 3.
Наприклад, якщо робиться три копії оригінального примірника з трьох сторінок, роздруківки впорядковуються в такому порядку: 1, 1, 1, 2, 2, 2, 3, 3, 3.
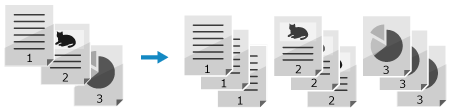
Копіювання із сортуванням
Копії сортуються в набори за порядком сторінок оригінального примірника.
Наприклад, якщо робиться три копії оригінального примірника з трьох сторінок, роздруківки впорядковуються в такому порядку: 1, 2, 3, 1, 2, 3, 1, 2, 3.
Наприклад, якщо робиться три копії оригінального примірника з трьох сторінок, роздруківки впорядковуються в такому порядку: 1, 2, 3, 1, 2, 3, 1, 2, 3.
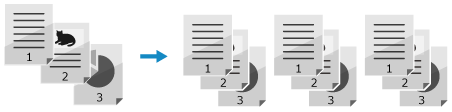
1
Натисніть [Інші параметри] на екрані копіювання  [Сортування].
[Сортування].
 [Сортування].
[Сортування].Відобразиться екран [Сортувати файли].
2
Натисніть [Увімк.].
Знову з’явиться екран [Інші параметри].
3
Натисніть [ ].
].
 ].
].Відобразиться екран копіювання.
Регулювання насиченості
Під час копіювання можна відрегулювати насиченість відповідно до оригінального примірника.
Якщо текст або зображення на оригінальному примірнику занадто світлі або темні, відрегулюйте насиченість всього оригінального примірника.
Щоб створити чисті копії оригінального примірника з кольоровим фоном або газети, відрегулюйте насиченість фону.
Якщо текст або зображення на оригінальному примірнику занадто світлі або темні, відрегулюйте насиченість всього оригінального примірника.
Щоб створити чисті копії оригінального примірника з кольоровим фоном або газети, відрегулюйте насиченість фону.
1
Натисніть [Насиченість] на екрані копіювання, щоб налаштувати насиченість.
 Регулювання насиченості всього оригінального примірника
Регулювання насиченості всього оригінального примірника
Перетягніть повзунок ліворуч або праворуч, щоб відрегулювати насиченість.
Натисніть [+], щоб збільшити насиченість, або [-], щоб зменшити її.
Натисніть [+], щоб збільшити насиченість, або [-], щоб зменшити її.
 Регулювання насиченості фону
Регулювання насиченості фону
1 | Натисніть [Регулювання насиченості фону]  [Регулювання (вручну)]. [Регулювання (вручну)].Відобразиться екран [Регулювання загальної насиченості]. |
2 | Перетягніть повзунок ліворуч або праворуч, щоб відрегулювати насиченість. Натисніть [+], щоб збільшити насиченість, або [-], щоб зменшити її. |
3 | Натисніть [Застосувати]. |
2
Натисніть [Закрити].
 |
Коли ви регулюєте насиченість фону, це також може вплинути на частини, відмінні від фону. Коли для параметра [Регулювання насиченості фону] встановлено значення [Авто], автоматичне регулювання виконується таким чином, що колір фону стає білим. У такому разі для параметра [Тип оригіналу] автоматично встановлюється значення [Текст]. Вибір якості зображення для типу оригіналу |
Налаштування якості зображення
Можна налаштувати якість зображення, наприклад якщо скопійоване зображення нечітке або складно прочитати текст. Також можна видалити темні межі й тіні, що з’являються біля країв оригінального примірника.
* Функція «Очистити рамки» недоступна під час копіювання в режимі копіювання посвідчення.
* Функція «Очистити рамки» недоступна під час копіювання в режимі копіювання посвідчення.
Вибір якості зображення для типу оригіналу 
1
Натисніть [Інші параметри] на екрані копіювання  [Тип оригіналу].
[Тип оригіналу].
 [Тип оригіналу].
[Тип оригіналу].Відобразиться екран [Тип оригіналу].
2
Виберіть тип оригіналу.
Знову з’явиться екран [Інші параметри].
 Копіювання оригінальних примірників із великою кількістю тексту, наприклад дослідження
Копіювання оригінальних примірників із великою кількістю тексту, наприклад дослідження
Виберіть [Текст].
 Під час копіювання оригінальних примірників із текстом та фотографіями
Під час копіювання оригінальних примірників із текстом та фотографіями
Виберіть [Текст/Фото].
Надання пріоритету якості зображення над швидкістю
Виберіть параметр [Текст/Фото/Карта (якість)], відрегулюйте, щоб зробити текст або фотографії більш видимими, та натисніть [Застосувати].
 Копіювання фотографій, що містять растрові точки, наприклад у журналах
Копіювання фотографій, що містять растрові точки, наприклад у журналах
Виберіть [Фотографія].
3
Натисніть [ ].
].
 ].
].Відобразиться екран копіювання.
Очищення темних рамок і тіней навколо країв оригінального примірника (Очистити рамки) 
Ця функція очищає темні рамки і тіні, що з’являються навколо країв на скопійованому зображенні під час копіювання оригінальних примірників меншого розміру, ніж розмір паперу, або товстих оригінальних примірників.
* Цю функцію не можна налаштувати одночасно з функцією «N на 1».
* Цю функцію не можна налаштувати одночасно з функцією «N на 1».
1
Натисніть [Інші параметри] на екрані копіювання  [Видалення рамки].
[Видалення рамки].
 [Видалення рамки].
[Видалення рамки].Відобразиться екран [Видалення рамки].
2
Натисніть [Увімк.].
Відображається екран, на якому вказується ширина рамки для очищення.
3
Введіть ширину рамки для очищення та натисніть [Далі].
Відобразиться екран [Розмір області сканування].
Під час копіювання зі збільшенням або зменшенням розміру функція автоматично змінює розмір ширини рамки для очищення відповідно до параметра коефіцієнта масштабування під час копіювання.
4
Виберіть розмір розміщеного оригінального примірника.
Знову з’явиться екран [Інші параметри].
5
Натисніть [ ].
].
 ].
].Відобразиться екран копіювання.
Регулювання різкості
Можна виділити контури й лінії, щоб зробити їх чіткішими на скопійованому зображенні, або зменшити чіткість, щоб зробити лінії більш розмитими.
1
Натисніть [Інші параметри] на екрані копіювання  [Різкість].
[Різкість].
 [Різкість].
[Різкість].Відобразиться екран [Різкість].
2
Перетягніть повзунок ліворуч або праворуч, щоб відрегулювати різкість.
Приклад налаштування:
Збільшення чіткості розмитого тексту або фігур
Натисніть [+].
Натисніть [+].

Зменшення ефекту муару (дефект у вигляді вертикальних смуг) на фотографіях
Натисніть [-].
Натисніть [-].

3
Натисніть [Застосувати].
Знову з’явиться екран [Інші параметри].
4
Натисніть [ ].
].
 ].
].Відобразиться екран копіювання.