Налаштування сервера друку
Налаштування сервера друку в мережі прискорює операції друку на комп’ютері, відтак зменшуючи навантаження на нього.
В ОС Windows драйвер принтера можна інсталювати через сервер друку, щоб усунути потребу в завантаженні драйвера на кожен комп’ютер у мережі й використанні компакт- або DVD-диска.
В ОС Windows драйвер принтера можна інсталювати через сервер друку, щоб усунути потребу в завантаженні драйвера на кожен комп’ютер у мережі й використанні компакт- або DVD-диска.
Щоб налаштувати сервер друку, увімкніть на ньому друк з апарата, а потім налаштуйте параметри для спільного використання принтера.
Перед використанням сервера друку в середовищі домену проконсультуйтеся з адміністратором мережі.
Перед використанням сервера друку в середовищі домену проконсультуйтеся з адміністратором мережі.
Налаштування сервера на виконання друку з апарата
Інсталюйте драйвер принтера на комп’ютері, що виконуватиме роль сервера друку, і налаштуйте параметри відповідно до середовища використання. Підготовка до друку з комп’ютера
Використання сервера друку за активованого керування ідентифікаторами відділів
У разі інсталяції драйвера принтера необхідно інсталювати Canon Driver Information Assist Service (Служба надання інформації про драйвер). Докладніше див. в посібнику до драйвера на сайті онлайн-посібника.
https://oip.manual.canon/
https://oip.manual.canon/
Налаштування параметрів спільного доступу до принтера
Налаштуйте параметри спільного доступу до принтера на комп’ютері, який виконуватиме роль сервера друку, щоб інші комп’ютери в мережі також могли його використовувати.
У разі використання Windows
Необхідно мати права адміністратора на комп’ютері, який виконуватиме роль сервера друку.
Необхідні підготовчі операції |
Перевірте операційну систему (32- або 64-розрядну) комп’ютера, який буде сервером друку, і операційну систему комп’ютера, що використовуватиме його (тобто клієнта). Перегляд відомостей про систему комп’ютера |
1
Увійдіть в обліковий запис адміністратора на комп’ютері, який використовуватиметься як сервер друку.
2
Клацніть [ ] (Start)
] (Start)  [
[ ] (Settings)
] (Settings)  [Пристрої]
[Пристрої]  [Принтери та сканери].
[Принтери та сканери].
 [
[ [Пристрої]
[Пристрої]  [Принтери та сканери].
[Принтери та сканери].Відобразиться екран [Принтери та сканери].
3
Клацніть драйвер принтера апарата  [Manage]
[Manage]  [Printer properties].
[Printer properties].
 [Manage]
[Manage]  [Printer properties].
[Printer properties].Відобразиться екран властивостей драйвера принтера.
4
На вкладці [Sharing] установіть прапорець [Share this printer] і введіть мережеве ім’я.
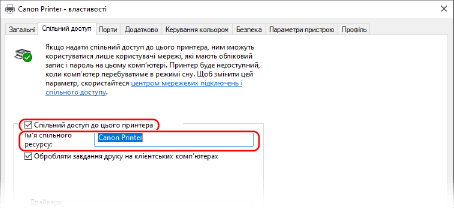
5
За потреби встановіть додатковий драйвер. 

Якщо на клієнтському комп’ютері встановлена операційна система (32- або 64-розрядна), відмінна від операційної системи сервера друку, інсталюйте додатковий драйвер.
1 | Клацніть [Additional Drivers]. Відобразиться екран [Additional Drivers]. |
2 | Установіть прапорець для драйвера, який потрібно додати, і клацніть [OK]. Якщо на комп’ютері, що є сервером друку, установлена 32-розрядна операційна система, установіть прапорець [x64] (драйвер 64-розрядної версії). Якщо на комп’ютері, що є сервером друку, установлена 64-розрядна операційна система, установіть прапорець [x86] (драйвер 32-розрядної версії). |
3 | Натисніть [Browse], укажіть папку, що містить драйвер, і клацніть [OK]. Зазначення папки із завантаженим драйвером Якщо на комп’ютері, що є сервером друку, установлена 32-розрядна операційна система, укажіть папку з розпакованим драйвером [x64]  папку [Driver]. папку [Driver].Якщо на комп’ютері, що є сервером друку, установлена 64-розрядна операційна система, укажіть папку з розпакованим драйвером [32BIT]  папку [Driver]. папку [Driver].Зазначення папки на компакт- або DVD-диску, що входить у комплект Якщо на комп’ютері, що є сервером друку, установлена 32-розрядна операційна система, виберіть [intdrv] на компакт- або DVD-диску  [UFRII] [UFRII]  [x64] [x64]  папку [Driver]. папку [Driver].Якщо на комп’ютері, що є сервером друку, установлена 64-розрядна операційна система, виберіть [intdrv] на компакт- або DVD-диску  [UFRII] [UFRII]  [32BIT] [32BIT]  папку [Driver]. папку [Driver]. |
4 | Інсталюйте додатковий драйвер, дотримуючись інструкцій на екрані. |
6
Клацніть [OK].
Налаштування будуть застосовані.
У разі використання macOS
1
Клацніть [ ]
]  [Системні параметри]
[Системні параметри]  [Спільний доступ].
[Спільний доступ].
 [Системні параметри]
[Системні параметри]  [Спільний доступ].
[Спільний доступ].Відобразиться екран [Спільний доступ].
2
Встановіть прапорець [Спільні принтери].
3
У розділі [Принтери] установіть прапорець для апарата.
4
За потреби обмежте коло користувачів, які можуть використовувати сервер друку.
За замовчуванням усі користувачі можуть використовувати сервер друку.
Щоб дозволити певним користувачам використовувати сервер друку, натисніть [+] у пункті [Користувачі] і виберіть тих, хто матиме на це право.
Щоб дозволити певним користувачам використовувати сервер друку, натисніть [+] у пункті [Користувачі] і виберіть тих, хто матиме на це право.
5
Закрийте екран [Спільний доступ].
Налаштування будуть застосовані.