Konfigurieren Sie diese Einstellung über Remote UI von einem Computer aus. Sie können die Einstellung nicht über das Bedienfeld konfigurieren.
Es sind Administratorrechte erforderlich.
Registrieren des Geräts beim Cloud-Dienst
Registrieren Sie das Gerät beim Cloud-basierten Authentifizierungs- und Verwaltungsdienst Azure Active Directory, und legen Sie die Mitglieder oder Gruppen fest, die das Gerät verwenden sollen.
Schritt 1: Registrieren des Geräts im Azure Active Directory
1
Melden Sie sich bei Remote UI im Systemmanager-Modus an. Starten von Remote UI
2
Klicken Sie auf der Portalseite von Remote UI auf [Einstellungen/Registrierung]. Portalseite von Remote UI
3
Klicken Sie auf [Netzwerkeinstellungen]  [Einstellungen Universal Print].
[Einstellungen Universal Print].
 [Einstellungen Universal Print].
[Einstellungen Universal Print].Der Bildschirm [Einstellungen Universal Print] wird angezeigt.
4
Klicken Sie auf [Bearbeiten] unter [Grundeinstellungen].
5
Aktivieren Sie das Kontrollkästchen [Universal Print verwenden], und geben Sie den Druckernamen ein.
Geben Sie für den Druckernamen einen Namen in alphanumerischen Einzelbyte-Zeichen ein.
Um das vom Server gesendete Zertifikat zu überprüfen, aktivieren Sie das Kontrollkästchen [Serverzertifikat überprüfen].
Um den Überprüfungselementen einen allgemeinen Namen (CN) hinzuzufügen, aktivieren Sie ebenfalls das Kontrollkästchen [CN zu Verifizierungspunkten hinzufügen].
Um den Überprüfungselementen einen allgemeinen Namen (CN) hinzuzufügen, aktivieren Sie ebenfalls das Kontrollkästchen [CN zu Verifizierungspunkten hinzufügen].
6
Ändern Sie die Anwendungs-ID und die URL von Azure Active Directory gemäß der Nutzungsumgebung.
7
Klicken Sie auf [OK].
Der Bildschirm [Einstellungen Universal Print] wird angezeigt.
8
Klicken Sie auf [Registrieren] unter [Registrierungsstatus].
Der Bildschirm [Informationen für Registrierung] wird angezeigt.
9
Warten Sie einige Sekunden, und klicken Sie dann auf [ ].
].
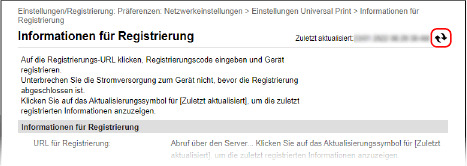
10
Klicken Sie auf den unter [URL für Registrierung] angezeigten Link.
11
Registrieren Sie das Gerät gemäß den Bildschirmanweisungen.
12
Klicken Sie oben auf dem Remote UI-Bildschirm auf [Einstellungen Universal Print].
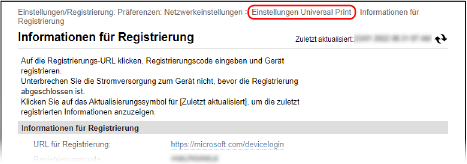
Der Bildschirm [Einstellungen Universal Print] wird angezeigt.
13
Warten Sie einige Minuten, und klicken Sie dann auf [ ].
].
Wenn die Registrierung abgeschlossen ist, wird [Registriert] unter [Registrierungsstatus] angezeigt.
14
Melden Sie sich von der Remote UI ab.
 |
Abbruch der RegistrierungKlicken Sie auf [Registrierung aufheben] auf dem Bildschirm [Einstellungen Universal Print]  [OK]. Wählen Sie auf dem Geräteverwaltungs-Bildschirm von Azure Active Directory das Gerät aus und klicken Sie auf [Entfernen]. [OK]. Wählen Sie auf dem Geräteverwaltungs-Bildschirm von Azure Active Directory das Gerät aus und klicken Sie auf [Entfernen]. |
Schritt 2: Angabe der Mitglieder und Gruppen für die Nutzung des Geräts
1
Öffnen Sie den Verwaltungsbildschirm des Universellen Drucks von Azure Active Directory in einem Webbrowser auf dem Computer.
2
Wählen Sie das Gerät, und klicken Sie auf [Drucker freigeben].
Um den Namen des auf dem Computer angezeigten Geräts zu wechseln, ändern Sie [Name der Druckerfreigabe].
3
Klicken Sie auf [Mitglieder]  [Hinzufügen].
[Hinzufügen].
 [Hinzufügen].
[Hinzufügen].4
Wählen Sie in der Liste die Mitglieder und Gruppen aus, die den Drucker verwenden werden.