
[Druckereinstellungen]
Legen Sie die Einstellungen für den Druckerbetrieb und für die Verarbeitung der Druckdaten fest.
* Bei den fettgedruckten roten Werten handelt es sich um die Standardeinstellungen für die jeweiligen Elemente.
* Bei den fettgedruckten roten Werten handelt es sich um die Standardeinstellungen für die jeweiligen Elemente.
 |
Wenn das Bedienfeld und der Druckertreiber die gleichen Einstellungen habenDie Druckertreibereinstellungen haben Vorrang. Die Einstellungen des Bedienfelds sind für den Druck unter Betriebssystemen wie UNIX, für PS- und PCL-Druckvorgänge, bei denen keine Druckertreiber verwendet werden können, sowie für den Druck von Mobilgeräten gültig. |
[Aktion b. nicht übereinst. fr. Papierf.]
[Menü]  [Funktionseinstellungen]
[Funktionseinstellungen]  [Drucker]
[Drucker]  [Druckereinstellungen]
[Druckereinstellungen]
 [Funktionseinstellungen]
[Funktionseinstellungen]  [Drucker]
[Drucker]  [Druckereinstellungen]
[Druckereinstellungen]Wenn das Papierformat jeder Papierzufuhr unter [Einst. Papier] auf [Freies Format] eingestellt ist, können Sie den Vorgang festlegen, der ausgeführt werden soll, wenn das Format des eingelegten Papiers erheblich von der Einstellung im Druckertreiber abweicht.
Wenn die Einstellungen des Druckertreibers nicht mit dem Format und dem Typ des eingelegten Papiers übereinstimmen, kann ein Papierstau oder ein Druckfehler auftreten.
Wenn die Einstellungen des Druckertreibers nicht mit dem Format und dem Typ des eingelegten Papiers übereinstimmen, kann ein Papierstau oder ein Druckfehler auftreten.
[Mehrzweckfach] [Ausgabe erzwingen] [Fehler anzeigen] [Kassette 1] [Ausgabe erzwingen] [Fehler anzeigen] [Kassette 2]*1 [Ausgabe erzwingen] [Fehler anzeigen] |
*1 Abhängig vom Modell, den installierten Optionen und anderen Einstellungen wird dies möglicherweise nicht angezeigt. |
[Kopien]
[Menü]  [Funktionseinstellungen]
[Funktionseinstellungen]  [Drucker]
[Drucker]  [Druckereinstellungen]
[Druckereinstellungen]
 [Funktionseinstellungen]
[Funktionseinstellungen]  [Drucker]
[Drucker]  [Druckereinstellungen]
[Druckereinstellungen]Legen Sie die Anzahl der zu druckenden Kopien fest.
1 bis 999 |
[Doppelseitiger Druck]
[Menü]  [Funktionseinstellungen]
[Funktionseinstellungen]  [Drucker]
[Drucker]  [Druckereinstellungen]
[Druckereinstellungen]
 [Funktionseinstellungen]
[Funktionseinstellungen]  [Drucker]
[Drucker]  [Druckereinstellungen]
[Druckereinstellungen]Geben Sie an, ob beide Seiten des Papiers bedruckt werden sollen.
[Aus] [Ein] |
[Standardpapier]
[Menü]  [Funktionseinstellungen]
[Funktionseinstellungen]  [Drucker]
[Drucker]  [Druckereinstellungen]
[Druckereinstellungen]
 [Funktionseinstellungen]
[Funktionseinstellungen]  [Drucker]
[Drucker]  [Druckereinstellungen]
[Druckereinstellungen]Legen Sie das Papierformat und den Papiertyp fest, der beim Drucken von einem Mobilgerät oder einem Betriebssystem, das den Druckertreiber nicht unterstützt, verwendet werden soll.
Welches Papier festgelegt werden kann, finden Sie weiter unten.
Geeignetes Papier
Welches Papier festgelegt werden kann, finden Sie weiter unten.
Geeignetes Papier
[Format nicht berücksichtigen]
[Menü]  [Funktionseinstellungen]
[Funktionseinstellungen]  [Drucker]
[Drucker]  [Druckereinstellungen]
[Druckereinstellungen]
 [Funktionseinstellungen]
[Funktionseinstellungen]  [Drucker]
[Drucker]  [Druckereinstellungen]
[Druckereinstellungen]Geben Sie an, ob das Gerät beim Drucken Papier des Formats A4 durch Papier des Formats Letter ersetzen darf und umgekehrt.
Die Festlegung von [Ein] in dieser Einstellung bedeutet, dass, wenn auf dem Computer beispielsweise der Druck auf Papier im Format A4 festgelegt wird, jedoch nur Papier im Format Letter eingelegt ist, die Druckausgabe des Auftrags stattdessen auf Papier im Format Letter erfolgt.
Die Festlegung von [Ein] in dieser Einstellung bedeutet, dass, wenn auf dem Computer beispielsweise der Druck auf Papier im Format A4 festgelegt wird, jedoch nur Papier im Format Letter eingelegt ist, die Druckausgabe des Auftrags stattdessen auf Papier im Format Letter erfolgt.
* Die Druckeinstellungen werden in einer Anwendung oder einem Druckertreiber festgelegt, jedoch kann diese Einstellung nur über das Bedienfeld vorgenommen werden.
[Aus] [Ein] |
[Druckqualität]
[Menü]  [Funktionseinstellungen]
[Funktionseinstellungen]  [Drucker]
[Drucker]  [Druckereinstellungen]
[Druckereinstellungen]
 [Funktionseinstellungen]
[Funktionseinstellungen]  [Drucker]
[Drucker]  [Druckereinstellungen]
[Druckereinstellungen]Passen Sie die Einstellungen für die Druckqualität, wie beispielsweise die Dichte und die Auflösung, an das zu druckende Dokument und den Zweck an.
[Dichte]
[Menü]  [Funktionseinstellungen]
[Funktionseinstellungen]  [Drucker]
[Drucker]  [Druckereinstellungen]
[Druckereinstellungen]  [Druckqualität]
[Druckqualität]
 [Funktionseinstellungen]
[Funktionseinstellungen]  [Drucker]
[Drucker]  [Druckereinstellungen]
[Druckereinstellungen]  [Druckqualität]
[Druckqualität]Passen Sie die Tonerdichte an, die beim Drucken verwendet wird.
Für eine genauere Anpassung können Sie die Stufen der drei Dichtebereiche unter [Fein justieren] anpassen.
Für eine genauere Anpassung können Sie die Stufen der drei Dichtebereiche unter [Fein justieren] anpassen.
* Beachten Sie, dass die Tonerdichte nicht angepasst werden kann, wenn [Toner sparen] auf [Ein] gesetzt ist.[Toner sparen]
* [Dichte] wird je nach Modell, den installierten Optionen und anderen Einstellungen möglicherweise nicht angezeigt.
[Dichte] 17 Stufen [Dichte (Fein justieren)] [Hoch]/[Mittel]/[Niedrig] 17 Stufen |
[Toner sparen]
[Menü]  [Funktionseinstellungen]
[Funktionseinstellungen]  [Drucker]
[Drucker]  [Druckereinstellungen]
[Druckereinstellungen]  [Druckqualität]
[Druckqualität]
 [Funktionseinstellungen]
[Funktionseinstellungen]  [Drucker]
[Drucker]  [Druckereinstellungen]
[Druckereinstellungen]  [Druckqualität]
[Druckqualität]Geben Sie an, ob beim Drucken Toner gespart werden soll.
Legen Sie [Ein] in dieser Einstellung fest, wenn Sie nur das Layout oder andere Arten der Endverarbeitung vor dem endgültigen Druck prüfen möchten, beispielsweise vor dem Druck eines sehr großen Auftrags.
Legen Sie [Ein] in dieser Einstellung fest, wenn Sie nur das Layout oder andere Arten der Endverarbeitung vor dem endgültigen Druck prüfen möchten, beispielsweise vor dem Druck eines sehr großen Auftrags.
[Aus] [Ein] |
[Bildglättung]
[Menü]  [Funktionseinstellungen]
[Funktionseinstellungen]  [Drucker]
[Drucker]  [Druckereinstellungen]
[Druckereinstellungen]  [Druckqualität]
[Druckqualität]
 [Funktionseinstellungen]
[Funktionseinstellungen]  [Drucker]
[Drucker]  [Druckereinstellungen]
[Druckereinstellungen]  [Druckqualität]
[Druckqualität]Legen Sie fest, ob eine Glättungsverarbeitung verwendet werden soll, die glattere Konturen für Text und Abbildungen beim Drucken erzeugt.
[Aus] [Ein] |
[Auflösung]
[Menü]  [Funktionseinstellungen]
[Funktionseinstellungen]  [Drucker]
[Drucker]  [Druckereinstellungen]
[Druckereinstellungen]  [Druckqualität]
[Druckqualität]
 [Funktionseinstellungen]
[Funktionseinstellungen]  [Drucker]
[Drucker]  [Druckereinstellungen]
[Druckereinstellungen]  [Druckqualität]
[Druckqualität]Geben Sie die Auflösung an, die für die Druckdatenverarbeitung verwendet wird.
Um mit einer höheren Auflösung zu drucken, geben Sie [1200 dpi] in dieser Einstellung an.
Um mit einer höheren Auflösung zu drucken, geben Sie [1200 dpi] in dieser Einstellung an.
[1200 dpi] [600 dpi] |
[Layout]
[Menü]  [Funktionseinstellungen]
[Funktionseinstellungen]  [Drucker]
[Drucker]  [Druckereinstellungen]
[Druckereinstellungen]
 [Funktionseinstellungen]
[Funktionseinstellungen]  [Drucker]
[Drucker]  [Druckereinstellungen]
[Druckereinstellungen]Legen Sie die Richtung des Bundstegs oder des Randes und die Druckposition fest.
[Bindungsort]
[Menü]  [Funktionseinstellungen]
[Funktionseinstellungen]  [Drucker]
[Drucker]  [Druckereinstellungen]
[Druckereinstellungen]  [Layout]
[Layout]
 [Funktionseinstellungen]
[Funktionseinstellungen]  [Drucker]
[Drucker]  [Druckereinstellungen]
[Druckereinstellungen]  [Layout]
[Layout]Geben Sie an, ob der Bundsteg an der langen oder an der kurzen Kante sein soll, wenn das gedruckte Dokument mit einer Methode wie beispielsweise mit Heftklammern gebunden werden soll. Verwenden Sie diese Einstellung zusammen mit der Einstellung [Bundsteg], um die Bindungsposition und die Ränder anzupassen. [Bundsteg] Um das Papier an der langen Kante zu binden, legen Sie [Lange Kante] in dieser Einstellung fest. 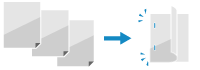 Um das Papier an der kurzen Kante zu binden, legen Sie [Kurze Kante] in dieser Einstellung fest. 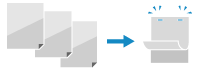 |
[Lange Kante] [Kurze Kante] |
[Bundsteg]
[Menü]  [Funktionseinstellungen]
[Funktionseinstellungen]  [Drucker]
[Drucker]  [Druckereinstellungen]
[Druckereinstellungen]  [Layout]
[Layout]
 [Funktionseinstellungen]
[Funktionseinstellungen]  [Drucker]
[Drucker]  [Druckereinstellungen]
[Druckereinstellungen]  [Layout]
[Layout]Versetzen Sie die Druckposition, um die Breite des Randes, der den Bundsteg bildet, anzupassen.
Legen Sie die Versatzbreite in Schritten von 0,5 mm in Plus- (+) oder Minusrichtung (-) fest, entsprechend dem unter [Bindungsort] festgelegten Rand. [Bindungsort]
Legen Sie die Versatzbreite in Schritten von 0,5 mm in Plus- (+) oder Minusrichtung (-) fest, entsprechend dem unter [Bindungsort] festgelegten Rand. [Bindungsort]
Wenn [Bindungsort] auf [Lange Kante] gesetzt ist
Legen Sie die Versatzbreite fest, indem Sie einen positiven (+) Wert für die Bindung an der linken Kante des Papiers oder einen negativen (-) Wert für die Bindung an der rechten Kante des Papiers wählen.
 Als positiver (+) Wert festgelegt |  Als negativer (-) Wert festgelegt |
Wenn [Bindungsort] auf [Kurze Kante] gesetzt ist
Legen Sie die Versatzbreite fest, indem Sie einen positiven (+) Wert für die Bindung an der oberen Kante des Papiers oder einen negativen (-) Wert für die Bindung an der unteren Kante des Papiers wählen.
 Als positiver (+) Wert festgelegt |  Als negativer (-) Wert festgelegt |
-50,0 bis 00,0 bis +50,0 (mm) |
[Versatz kurze Kante] oder [Versatz lange Kante]
[Menü]  [Funktionseinstellungen]
[Funktionseinstellungen]  [Drucker]
[Drucker]  [Druckereinstellungen]
[Druckereinstellungen]  [Layout]
[Layout]
 [Funktionseinstellungen]
[Funktionseinstellungen]  [Drucker]
[Drucker]  [Druckereinstellungen]
[Druckereinstellungen]  [Layout]
[Layout]Versetzen Sie die Druckposition von Text und Bildern. Verwenden Sie diese Einstellung, wenn der gedruckte Text und die Bilder zu einer Kante des Papiers hin verschoben sind oder wenn sie über den Druckbereich hinausreichen.
Legen Sie die Versatzbreite als positiven (+) oder negativen (-) Wert in Schritten von 0,5 mm für jede Papierkantenrichtung und Druckseite fest.
Legen Sie die Versatzbreite als positiven (+) oder negativen (-) Wert in Schritten von 0,5 mm für jede Papierkantenrichtung und Druckseite fest.
Zum Versetzen entlang der kurzen Kante (horizontal)
Geben Sie die Justagebreite an, indem Sie einen positiven (+) Wert für die Justage nach rechts auf dem Papier oder einen negativen (-) Wert für die Justage nach links auf dem Papier wählen.
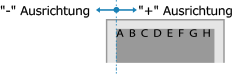
Zum Versetzen entlang der langen Kante (horizontal)
Geben Sie die Justagebreite an, indem Sie einen positiven (+) Wert für die Justage nach unten auf dem Papier oder einen negativen (-) Wert für die Justage nach oben auf dem Papier wählen.
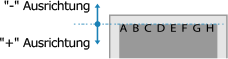
-50,0 bis 00,0 bis +50,0 (mm) |
[Fehler automatisch überspringen]
[Menü]  [Funktionseinstellungen]
[Funktionseinstellungen]  [Drucker]
[Drucker]  [Druckereinstellungen]
[Druckereinstellungen]
 [Funktionseinstellungen]
[Funktionseinstellungen]  [Drucker]
[Drucker]  [Druckereinstellungen]
[Druckereinstellungen]Geben Sie an, ob der Druck fortgesetzt werden soll, wenn während des Drucks ein Fehler auftritt.
Es wird empfohlen, normalerweise die Einstellung [Aus] zu verwenden, damit der Druckvorgang beim Auftreten eines Fehlers angehalten wird.
Es wird empfohlen, normalerweise die Einstellung [Aus] zu verwenden, damit der Druckvorgang beim Auftreten eines Fehlers angehalten wird.
[Aus] [Ein] |
[Timeout]
[Menü]  [Funktionseinstellungen]
[Funktionseinstellungen]  [Drucker]
[Drucker]  [Druckereinstellungen]
[Druckereinstellungen]
 [Funktionseinstellungen]
[Funktionseinstellungen]  [Drucker]
[Drucker]  [Druckereinstellungen]
[Druckereinstellungen]Geben Sie die Zeit vom Beginn des Wartens auf den Empfang von Druckdaten bis zum Ende des Empfangs an, wenn der Druckdatenempfang unterbrochen wird.
5 bis 15 bis 300 (Sek.) |
[Modus]
[Menü]  [Funktionseinstellungen]
[Funktionseinstellungen]  [Drucker]
[Drucker]  [Druckereinstellungen]
[Druckereinstellungen]
 [Funktionseinstellungen]
[Funktionseinstellungen]  [Drucker]
[Drucker]  [Druckereinstellungen]
[Druckereinstellungen]Normalerweise sollte diese Einstellung auf [Auto] gesetzt werden, damit das Gerät die empfangenen Druckdaten automatisch erkennt und in den entsprechenden Betriebsmodus wechselt.
Wenn das Gerät aus irgendeinem Grund (beispielsweise wegen eines unbekannten Druckdatenformats) nicht in den geeigneten Betriebsmodus wechselt, stellen Sie den Betriebsmodus manuell ein.
Wenn das Gerät aus irgendeinem Grund (beispielsweise wegen eines unbekannten Druckdatenformats) nicht in den geeigneten Betriebsmodus wechselt, stellen Sie den Betriebsmodus manuell ein.
[Auto] [PS]*1 [PCL] [PDF] [XPS] [Imaging] |
*1 Abhängig vom Modell, den installierten Optionen und anderen Einstellungen wird dies möglicherweise nicht angezeigt. |
[Escape-Fach-Modus]
[Menü]  [Funktionseinstellungen]
[Funktionseinstellungen]  [Drucker]
[Drucker]  [Druckereinstellungen]
[Druckereinstellungen]
 [Funktionseinstellungen]
[Funktionseinstellungen]  [Drucker]
[Drucker]  [Druckereinstellungen]
[Druckereinstellungen]Legen Sie fest, ob Papier aus dem Mehrzweckfach eingezogen werden soll, wenn bei aktivierter automatischer Auswahl der Papierzufuhr kein entsprechendes Papier in der Papierkassette eingelegt ist.
[Aus] [Ein] |
[Geschw./Vorrang Druckseite für 2-seitig]
[Menü]  [Funktionseinstellungen]
[Funktionseinstellungen]  [Drucker]
[Drucker]  [Druckereinstellungen]
[Druckereinstellungen]
 [Funktionseinstellungen]
[Funktionseinstellungen]  [Drucker]
[Drucker]  [Druckereinstellungen]
[Druckereinstellungen]Legen Sie fest, ob die letzte Seite auf einer Seite des Papiers gedruckt werden soll, wenn doppelseitiges Drucken verwendet wird und die letzte Seitenzahl ungerade ist, oder ob die letzte Seite leer bleibt bzw. nicht bedruckt wird und mit einer ungeraden Seitenzahl endet. Um die letzte Seite auf einer Seite des Papiers zu drucken, wählen Sie [Vorrang Geschwindigkeit]. Um die letzte Seite auf beiden Seiten des Papiers zu drucken, wählen Sie [Vorrang Druckseite]. Wenn Sie Papier verwenden, das beispielsweise mit einem Logo bedruckt ist, werden bei Auswahl von [Vorrang Druckseite] die Ausrichtung und die Druckseite an die der anderen Seiten angepasst. |
[Vorrang Geschwindigkeit] [Vorrang Druckseite] |
[Vorrang für Mehrzweckfach]
[Menü]  [Funktionseinstellungen]
[Funktionseinstellungen]  [Drucker]
[Drucker]  [Druckereinstellungen]
[Druckereinstellungen]
 [Funktionseinstellungen]
[Funktionseinstellungen]  [Drucker]
[Drucker]  [Druckereinstellungen]
[Druckereinstellungen]Geben Sie an, ob die Papierzufuhr aus dem Mehrzweckfach Vorrang vor der Zufuhr aus der Papierkassette haben soll, wenn das Gerät automatisch die korrekte Papierzufuhr für das Format des zu bedruckenden Papiers auswählt.
Wenn [Ein] in dieser Einstellung festgelegt und das gleiche Papier in das Mehrzweckfach und die Papierkassette eingelegt ist, wird das Papier aus dem Mehrzweckfach zugeführt.
Wenn [Ein] in dieser Einstellung festgelegt und das gleiche Papier in das Mehrzweckfach und die Papierkassette eingelegt ist, wird das Papier aus dem Mehrzweckfach zugeführt.
[Aus] [Ein] |
[Papierformat im Fach prüfen]
[Menü]  [Funktionseinstellungen]
[Funktionseinstellungen]  [Drucker]
[Drucker]  [Druckereinstellungen]
[Druckereinstellungen]
 [Funktionseinstellungen]
[Funktionseinstellungen]  [Drucker]
[Drucker]  [Druckereinstellungen]
[Druckereinstellungen]Legen Sie fest, ob das Papierformat in der Papierzufuhr und das Papierformat im Druckertreiber bestimmt werden soll.
Wenn [Ein] ausgewählt ist, wird der Druckvorgang bei Nichtübereinstimmung der Papierformate abgebrochen.
Wenn [Ein] ausgewählt ist, wird der Druckvorgang bei Nichtübereinstimmung der Papierformate abgebrochen.
[Aus] [Ein] |
[Behebungsdruck]
[Menü]  [Funktionseinstellungen]
[Funktionseinstellungen]  [Drucker]
[Drucker]  [Druckereinstellungen]
[Druckereinstellungen]
 [Funktionseinstellungen]
[Funktionseinstellungen]  [Drucker]
[Drucker]  [Druckereinstellungen]
[Druckereinstellungen]Geben Sie an, ob der Druck nach Behebung eines Fehlers, der den Druckvorgang unterbrochen hat, von der Seite aus fortgesetzt werden soll, auf der der Fehler aufgetreten ist.
* Wenn [Aus] ausgewählt ist, wird die Seite, auf der der Fehler aufgetreten ist, nicht gedruckt. Der Druck wird auf der nächsten Seite fortgesetzt, bei doppelseitigem Druck und je nachdem, wann der Fehler auftrat, möglicherweise zwei Seiten später.
[Aus] [Ein] |
[UFR II]
[Menü]  [Funktionseinstellungen]
[Funktionseinstellungen]  [Drucker]
[Drucker]  [Druckereinstellungen]
[Druckereinstellungen]
 [Funktionseinstellungen]
[Funktionseinstellungen]  [Drucker]
[Drucker]  [Druckereinstellungen]
[Druckereinstellungen]Legen Sie die Druckdatenverarbeitungsmethode fest, die bei Verwendung des Druckertreiber UFR II benutzt wird.
[Halbtöne]
[Menü]  [Funktionseinstellungen]
[Funktionseinstellungen]  [Drucker]
[Drucker]  [Druckereinstellungen]
[Druckereinstellungen]  [UFR II]
[UFR II]
 [Funktionseinstellungen]
[Funktionseinstellungen]  [Drucker]
[Drucker]  [Druckereinstellungen]
[Druckereinstellungen]  [UFR II]
[UFR II]Legen Sie die Druckmethode für die Wiedergabe von Halbtönen (Übergangsbereiche zwischen hellen und dunklen Bereichen) entsprechend dem Inhalt der Druckdaten fest.
So drucken Sie in hoher Auflösung mit klaren Textkonturen
Legen Sie die [Auflösung] fest. Dies ist nützlich für den Druck von Dateien mit Text und feinen Linien.
Um mit einer höheren Auflösung als der Einstellung für [Auflösung] zu drucken, geben Sie [Hohe Auflösung] an. Dies ist nützlich für den Druck von Daten mit feinen Linien und kleinem Text, wie beispielsweise CAD-Dateien.
* Die Auswahl von [Hohe Auflösung] kann die Konsistenz von Texturen verringern.
Um mit einer höheren Auflösung als der Einstellung für [Auflösung] zu drucken, geben Sie [Hohe Auflösung] an. Dies ist nützlich für den Druck von Daten mit feinen Linien und kleinem Text, wie beispielsweise CAD-Dateien.
* Die Auswahl von [Hohe Auflösung] kann die Konsistenz von Texturen verringern.
So drucken Sie mit hervorgehobenem Kontrast zwischen hellen und dunklen Bereichen
Legen Sie den [Farbton] fest. Dies ist nützlich für den Druck von Bilddateien, wie beispielsweise Fotos.
So drucken Sie mit glatteren Gradationen und Konturen
Legen Sie die [Gradation] fest. Dies ist nützlich für den Druck von Dateien die Tonwertabstufungen verwenden, wie beispielsweise Abbildungen.
[Auflösung/Gradation] [Text] [Auflösung] [Farbton] [Gradation] [Hohe Auflösung] [Grafiken] [Auflösung] [Farbton] [Gradation] [Hohe Auflösung] [Bild] [Auflösung] [Farbton] [Gradation] [Hohe Auflösung] |
[Papier sparen]
[Menü]  [Funktionseinstellungen]
[Funktionseinstellungen]  [Drucker]
[Drucker]  [Druckereinstellungen]
[Druckereinstellungen]  [UFR II]
[UFR II]
 [Funktionseinstellungen]
[Funktionseinstellungen]  [Drucker]
[Drucker]  [Druckereinstellungen]
[Druckereinstellungen]  [UFR II]
[UFR II]Geben Sie an, ob die Ausgabe von Leerseiten, die in den Druckdaten enthalten sind, deaktiviert werden soll.
[Aus] [Ein] |
[PCL]
[Menü]  [Funktionseinstellungen]
[Funktionseinstellungen]  [Drucker]
[Drucker]  [Druckereinstellungen]
[Druckereinstellungen]
 [Funktionseinstellungen]
[Funktionseinstellungen]  [Drucker]
[Drucker]  [Druckereinstellungen]
[Druckereinstellungen]Legen Sie die PCL-Druckeinstellungen fest, wie beispielsweise das Seitenlayout und die Druckqualität.
[Papier sparen]
[Menü]  [Funktionseinstellungen]
[Funktionseinstellungen]  [Drucker]
[Drucker]  [Druckereinstellungen]
[Druckereinstellungen]  [PCL]
[PCL]
 [Funktionseinstellungen]
[Funktionseinstellungen]  [Drucker]
[Drucker]  [Druckereinstellungen]
[Druckereinstellungen]  [PCL]
[PCL]Geben Sie an, ob die Ausgabe von Leerseiten, die in Druckdaten enthalten sind, deaktiviert werden soll.
[Aus] [Ein] |
[Ausrichtung]
[Menü]  [Funktionseinstellungen]
[Funktionseinstellungen]  [Drucker]
[Drucker]  [Druckereinstellungen]
[Druckereinstellungen]  [PCL]
[PCL]
 [Funktionseinstellungen]
[Funktionseinstellungen]  [Drucker]
[Drucker]  [Druckereinstellungen]
[Druckereinstellungen]  [PCL]
[PCL]Wählen Sie [Hochformat] (vertikale Ausrichtung) oder [Querformat] (horizontale Ausrichtung) als Seitenausrichtung.
[Hochformat] [Querformat] |
[Schriftnummer]
[Menü]  [Funktionseinstellungen]
[Funktionseinstellungen]  [Drucker]
[Drucker]  [Druckereinstellungen]
[Druckereinstellungen]  [PCL]
[PCL]
 [Funktionseinstellungen]
[Funktionseinstellungen]  [Drucker]
[Drucker]  [Druckereinstellungen]
[Druckereinstellungen]  [PCL]
[PCL]Legen Sie die zu verwendende Schriftart fest, indem Sie eine entsprechende Schriftart-ID-Nummer auswählen.
* Sie können eine PCL-Schriftliste mit Schriftmustern über das Bedienfeld drucken. Drucken und Anzeigen von Berichten und Listen
0 bis 54 |
[Punktgröße]
[Menü]  [Funktionseinstellungen]
[Funktionseinstellungen]  [Drucker]
[Drucker]  [Druckereinstellungen]
[Druckereinstellungen]  [PCL]
[PCL]
 [Funktionseinstellungen]
[Funktionseinstellungen]  [Drucker]
[Drucker]  [Druckereinstellungen]
[Druckereinstellungen]  [PCL]
[PCL]Legen Sie die Schriftgröße in Punkt fest, die in Schritten von 0,25 einstellbar ist. Sie können diese Einstellung nur festlegen, wenn unter [Schriftnummer] eine skalierbare Schrift mit proportionalem Abstand ausgewählt wurde. * [Punktgröße] wird je nach Modell, den installierten Optionen und anderen Einstellungen möglicherweise nicht angezeigt. |
4,00 bis 12,00 bis 999,75 (Punkt) |
[Laufweite]
[Menü]  [Funktionseinstellungen]
[Funktionseinstellungen]  [Drucker]
[Drucker]  [Druckereinstellungen]
[Druckereinstellungen]  [PCL]
[PCL]
 [Funktionseinstellungen]
[Funktionseinstellungen]  [Drucker]
[Drucker]  [Druckereinstellungen]
[Druckereinstellungen]  [PCL]
[PCL]Legen Sie den Schriftabstand oder cpi (Zeichen pro Zoll) fest, der in Schritten von 0,01 einstellbar ist. Sie können diese Einstellung nur festlegen, wenn eine skalierbare Schrift mit festem Abstand oder eine Bitmap-Schrift unter [Schriftnummer] ausgewählt wurde. * [Laufweite] wird je nach Modell, den installierten Optionen und anderen Einstellungen möglicherweise nicht angezeigt. |
0,44 bis 10,00 bis 99,99 (cpi) |
[Formularzeilen]
[Menü]  [Funktionseinstellungen]
[Funktionseinstellungen]  [Drucker]
[Drucker]  [Druckereinstellungen]
[Druckereinstellungen]  [PCL]
[PCL]
 [Funktionseinstellungen]
[Funktionseinstellungen]  [Drucker]
[Drucker]  [Druckereinstellungen]
[Druckereinstellungen]  [PCL]
[PCL]Stellen Sie die Anzahl der auf einer Seite zu druckenden Zeilen von 5 bis 128 ein. Diese Einstellung wird automatisch entsprechend den unter [Standardpapierformat] und [Ausrichtung] festgelegten Einstellungen geändert. * Je nach Land oder Region ist die Einstellung [Formularzeilen] möglicherweise nicht verfügbar oder ihr Inhalt bzw. ihre Standardvorgabe können unterschiedlich sein. |
5 bis 64 bis 128 (Zeilen) |
[Zeichencode]
[Menü]  [Funktionseinstellungen]
[Funktionseinstellungen]  [Drucker]
[Drucker]  [Druckereinstellungen]
[Druckereinstellungen]  [PCL]
[PCL]
 [Funktionseinstellungen]
[Funktionseinstellungen]  [Drucker]
[Drucker]  [Druckereinstellungen]
[Druckereinstellungen]  [PCL]
[PCL]Wählen Sie den Zeichencode, der für den Computer, von dem Sie die Druckdaten senden, am besten geeignet ist. Die festgelegte Einstellung wird ignoriert, wenn der Zeichencode von der unter [Schriftnummer] angegebenen Schriftart gesteuert wird. |
|
[Anwenderdefiniertes Papier]
[Menü]  [Funktionseinstellungen]
[Funktionseinstellungen]  [Drucker]
[Drucker]  [Druckereinstellungen]
[Druckereinstellungen]  [PCL]
[PCL]
 [Funktionseinstellungen]
[Funktionseinstellungen]  [Drucker]
[Drucker]  [Druckereinstellungen]
[Druckereinstellungen]  [PCL]
[PCL]Geben Sie an, ob ein benutzerdefiniertes Papierformat eingestellt werden soll.
Legen Sie [Ein] fest, um die Abmessungen des Papiers unter [X-Ausrichtung] und [Y-Ausrichtung] einzustellen.
Legen Sie [Ein] fest, um die Abmessungen des Papiers unter [X-Ausrichtung] und [Y-Ausrichtung] einzustellen.
[Aus] [Ein] |
[Maßeinheit]
[Menü]  [Funktionseinstellungen]
[Funktionseinstellungen]  [Drucker]
[Drucker]  [Druckereinstellungen]
[Druckereinstellungen]  [PCL]
[PCL]
 [Funktionseinstellungen]
[Funktionseinstellungen]  [Drucker]
[Drucker]  [Druckereinstellungen]
[Druckereinstellungen]  [PCL]
[PCL]Wählen Sie die Maßeinheit aus, die für die Einstellung der benutzerdefinierten Papierformate verwendet wird.
Je nach Land oder Region wird die Einstellung [Maßeinheit] möglicherweise nicht angezeigt, oder ihr Inhalt bzw. ihre Standardvorgabe können unterschiedlich sein.
[Millimeter] [Zoll] |
[X-Ausrichtung]
[Menü]  [Funktionseinstellungen]
[Funktionseinstellungen]  [Drucker]
[Drucker]  [Druckereinstellungen]
[Druckereinstellungen]  [PCL]
[PCL]
 [Funktionseinstellungen]
[Funktionseinstellungen]  [Drucker]
[Drucker]  [Druckereinstellungen]
[Druckereinstellungen]  [PCL]
[PCL]Legen Sie die horizontale Abmessung (kurze Kante) des benutzerdefinierten Papiers fest.
* [X-Ausrichtung] wird je nach Modell, den installierten Optionen und anderen Einstellungen möglicherweise nicht angezeigt.
77 bis 216 (mm) |
[Y-Ausrichtung]
[Menü]  [Funktionseinstellungen]
[Funktionseinstellungen]  [Drucker]
[Drucker]  [Druckereinstellungen]
[Druckereinstellungen]  [PCL]
[PCL]
 [Funktionseinstellungen]
[Funktionseinstellungen]  [Drucker]
[Drucker]  [Druckereinstellungen]
[Druckereinstellungen]  [PCL]
[PCL]Legen Sie die vertikale Abmessung (lange Kante) des benutzerdefinierten Papiers fest.
* [Y-Ausrichtung] wird je nach Modell, den installierten Optionen und anderen Einstellungen möglicherweise nicht angezeigt.
127 bis 355 (mm) |
[CR an LF anhängen]
[Menü]  [Funktionseinstellungen]
[Funktionseinstellungen]  [Drucker]
[Drucker]  [Druckereinstellungen]
[Druckereinstellungen]  [PCL]
[PCL]
 [Funktionseinstellungen]
[Funktionseinstellungen]  [Drucker]
[Drucker]  [Druckereinstellungen]
[Druckereinstellungen]  [PCL]
[PCL]Geben Sie an, ob ein Wagenrücklauf (CR) angehängt werden soll, wenn das Gerät einen Zeilenvorschubcode (LF) empfängt. Wenn [Ja] ausgewählt ist, springt die Druckposition an den Anfang der nächsten Zeile, wenn das Gerät einen LF-Code empfängt. Wenn [Nein] ausgewählt ist, springt die Druckposition in die nächste Zeile, direkt unter den empfangenen LF-Code. |
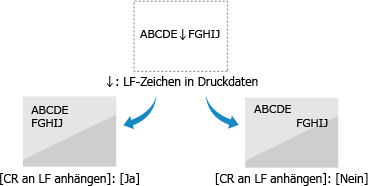
[Ja] [Nein] |
[A4-Druckbreite vergrößern]
[Menü]  [Funktionseinstellungen]
[Funktionseinstellungen]  [Drucker]
[Drucker]  [Druckereinstellungen]
[Druckereinstellungen]  [PCL]
[PCL]
 [Funktionseinstellungen]
[Funktionseinstellungen]  [Drucker]
[Drucker]  [Druckereinstellungen]
[Druckereinstellungen]  [PCL]
[PCL]Geben Sie an, ob die Breite des druckbaren Bereichs von Papier des Formats A4 im Hochformat auf die Breite des Formats Letter erweitert werden soll.
[Aus] [Ein] |
[Halbtöne]
[Menü]  [Funktionseinstellungen]
[Funktionseinstellungen]  [Drucker]
[Drucker]  [Druckereinstellungen]
[Druckereinstellungen]  [PCL]
[PCL]
 [Funktionseinstellungen]
[Funktionseinstellungen]  [Drucker]
[Drucker]  [Druckereinstellungen]
[Druckereinstellungen]  [PCL]
[PCL]Legen Sie die Druckmethode für die Wiedergabe von Halbtönen (Übergangsbereiche zwischen hellen und dunklen Bereichen) entsprechend dem Inhalt der Druckdaten fest.
So drucken Sie in hoher Auflösung mit klaren Textkonturen
Legen Sie die [Auflösung] fest. Dies ist nützlich für den Druck von Dateien mit Text und feinen Linien.
Um mit einer höheren Auflösung als der Einstellung für [Auflösung] zu drucken, geben Sie [Hohe Auflösung] an. Dies ist nützlich für den Druck von Daten mit feinen Linien und kleinem Text, wie beispielsweise CAD-Dateien.
* Die Auswahl von [Hohe Auflösung] kann die Konsistenz von Texturen verringern.
Um mit einer höheren Auflösung als der Einstellung für [Auflösung] zu drucken, geben Sie [Hohe Auflösung] an. Dies ist nützlich für den Druck von Daten mit feinen Linien und kleinem Text, wie beispielsweise CAD-Dateien.
* Die Auswahl von [Hohe Auflösung] kann die Konsistenz von Texturen verringern.
So drucken Sie mit hervorgehobenem Kontrast zwischen hellen und dunklen Bereichen
Legen Sie den [Farbton] fest. Dies ist nützlich für den Druck von Bilddateien, wie beispielsweise Fotos.
So drucken Sie mit glatteren Gradationen und Konturen
Legen Sie die [Gradation] fest. Dies ist nützlich für den Druck von Dateien die Tonwertabstufungen verwenden, wie beispielsweise Abbildungen.
[Auflösung/Gradation] [Text] [Auflösung] [Farbton] [Gradation] [Hohe Auflösung] [Grafiken] [Auflösung] [Farbton] [Gradation] [Hohe Auflösung] [Bild] [Auflösung] [Farbton] [Gradation] [Hohe Auflösung] |
[PS]
[Menü]  [Funktionseinstellungen]
[Funktionseinstellungen]  [Drucker]
[Drucker]  [Druckereinstellungen]
[Druckereinstellungen]
 [Funktionseinstellungen]
[Funktionseinstellungen]  [Drucker]
[Drucker]  [Druckereinstellungen]
[Druckereinstellungen]Legen Sie die PS-Druckeinstellungen fest, wie beispielsweise das Seitenlayout und die Druckqualität.
* [PS] wird je nach Modell, den installierten Optionen und anderen Einstellungen möglicherweise nicht angezeigt.
[Timeout Auftrag]
[Menü]  [Funktionseinstellungen]
[Funktionseinstellungen]  [Drucker]
[Drucker]  [Druckereinstellungen]
[Druckereinstellungen]  [PS]
[PS]
 [Funktionseinstellungen]
[Funktionseinstellungen]  [Drucker]
[Drucker]  [Druckereinstellungen]
[Druckereinstellungen]  [PS]
[PS]Mit dieser Einstellung können Sie eine Zeitspanne vorgeben, die bis zur Feststellung einer Zeitüberschreitung bei einem Auftrag abgewartet wird. Wenn ein Auftrag nicht innerhalb der eingestellten Zeitspanne abgeschlossen ist, wird er automatisch abgebrochen. |
0 bis 3.600 (Sek.) |
[PS-Fehler drucken]
[Menü]  [Funktionseinstellungen]
[Funktionseinstellungen]  [Drucker]
[Drucker]  [Druckereinstellungen]
[Druckereinstellungen]  [PS]
[PS]
 [Funktionseinstellungen]
[Funktionseinstellungen]  [Drucker]
[Drucker]  [Druckereinstellungen]
[Druckereinstellungen]  [PS]
[PS]Diese Einstellung legt fest, ob eine Fehlerseite gedruckt wird, wenn ein Fehler auftritt.
[Aus] [Ein] |
[Halbtöne]
[Menü]  [Funktionseinstellungen]
[Funktionseinstellungen]  [Drucker]
[Drucker]  [Druckereinstellungen]
[Druckereinstellungen]  [PS]
[PS]
 [Funktionseinstellungen]
[Funktionseinstellungen]  [Drucker]
[Drucker]  [Druckereinstellungen]
[Druckereinstellungen]  [PS]
[PS]Legen Sie die Druckmethode für die Wiedergabe von Halbtönen (Übergangsbereiche zwischen hellen und dunklen Bereichen) entsprechend dem Inhalt der Druckdaten fest.
So drucken Sie mit glatteren Gradationen und Konturen
Legen Sie die [Auflösung] fest. Dies ist nützlich für den Druck von Dateien die Tonwertabstufungen verwenden, wie beispielsweise Abbildungen.
So drucken Sie mit hervorgehobenem Kontrast zwischen hellen und dunklen Bereichen
Legen Sie den [Gradation] fest. Dies ist nützlich für den Druck von Bilddateien, wie beispielsweise Fotos.
So drucken Sie in hoher Auflösung mit klaren Textkonturen
Legen Sie [Hohe Auflösung] fest. Dies ist nützlich für den Druck von Dateien mit Text und feinen Linien.
[Auflösung/Gradation] [Text] [Auflösung] [Gradation] [Hohe Auflösung] [Grafiken] [Auflösung] [Gradation] [Hohe Auflösung] [Bild] [Auflösung] [Gradation] [Hohe Auflösung] |
[Umwandlung in Graustufen]
[Menü]  [Funktionseinstellungen]
[Funktionseinstellungen]  [Drucker]
[Drucker]  [Druckereinstellungen]
[Druckereinstellungen]  [PS]
[PS]
 [Funktionseinstellungen]
[Funktionseinstellungen]  [Drucker]
[Drucker]  [Druckereinstellungen]
[Druckereinstellungen]  [PS]
[PS]Legen Sie die Konvertierungsmethode für den Druck von Farbdaten in Schwarzweiß fest. Legen Sie [sRGB] für den Schwarzweißdruck mit gleichmäßigen Abstufungen zur Darstellung verschiedener Farben fest. Legen Sie [NTSC] für einen Schwarzweißdruck fest, der NTSC-Fernsehbildern ähnlich ist. Legen Sie [RGB einheitlich] für einen einheitlichen Schwarzweißdruck von RGB über das gesamte Dokument, basierend auf der Helligkeit, fest. |
[sRGB] [NTSC] [RGB einheitlich] |
[PS-Passworteinstellungen]
[Menü]  [Funktionseinstellungen]
[Funktionseinstellungen]  [Drucker]
[Drucker]  [Druckereinstellungen]
[Druckereinstellungen]  [PS]
[PS]
 [Funktionseinstellungen]
[Funktionseinstellungen]  [Drucker]
[Drucker]  [Druckereinstellungen]
[Druckereinstellungen]  [PS]
[PS]Sie können ein Passwort festlegen, das die Verwendung des vom PS-Drucker vorbereiteten Steuerbefehls einschränkt. [SystemParamsPassword] ist ein Passwort, das Änderungen an den Systemparametern erlaubt, und [StartJobPassword] ist ein Passwort, das die Ausführung der Befehle startjob und exitserver erlaubt. Weitere Informationen finden Sie in den Spezifikationen der PostScript-Sprache. |
* Wenn [StartJobPassword] gesetzt ist, aber [SystemParamsPassword] nicht, wird keine Überprüfung des Passworts beim Ausführen des Startjob- oder Exitserver-Befehls vorgenommen.
[SystemParamsPassword] [StartJobPassword] |
[Imaging-Einstellungen]
[Menü]  [Funktionseinstellungen]
[Funktionseinstellungen]  [Drucker]
[Drucker]  [Druckereinstellungen]
[Druckereinstellungen]
 [Funktionseinstellungen]
[Funktionseinstellungen]  [Drucker]
[Drucker]  [Druckereinstellungen]
[Druckereinstellungen]Legen Sie die Druckdaten-Verarbeitungsmethode fest, die zum Drucken von Bilddateien im JPEG- oder TIFF-Format verwendet wird.
[Halbtöne]
[Menü]  [Funktionseinstellungen]
[Funktionseinstellungen]  [Drucker]
[Drucker]  [Druckereinstellungen]
[Druckereinstellungen]  [Imaging-Einstellungen]
[Imaging-Einstellungen]
 [Funktionseinstellungen]
[Funktionseinstellungen]  [Drucker]
[Drucker]  [Druckereinstellungen]
[Druckereinstellungen]  [Imaging-Einstellungen]
[Imaging-Einstellungen]Legen Sie die Druckmethode für die Wiedergabe von Halbtönen (Übergangsbereiche zwischen hellen und dunklen Bereichen) entsprechend dem Inhalt des Bildes fest.
So drucken Sie mit hervorgehobenem Kontrast zwischen hellen und dunklen Bereichen
Legen Sie den [Gradation] fest. Dies ist nützlich für den Druck von Bilddateien, wie beispielsweise Fotos.
So drucken Sie mit glatteren Gradationen und Konturen
Legen Sie die [Auflösung] fest. Dies ist nützlich für den Druck von Dateien die Tonwertabstufungen verwenden, wie beispielsweise Abbildungen.
So drucken Sie in hoher Auflösung mit klaren Textkonturen
Legen Sie [Hohe Auflösung] fest. Dies ist nützlich für den Druck von Dateien mit Text und feinen Linien.
[Gradation] [Auflösung] [Hohe Auflösung] |
[PDF]
[Menü]  [Funktionseinstellungen]
[Funktionseinstellungen]  [Drucker]
[Drucker]  [Druckereinstellungen]
[Druckereinstellungen]
 [Funktionseinstellungen]
[Funktionseinstellungen]  [Drucker]
[Drucker]  [Druckereinstellungen]
[Druckereinstellungen]Legen Sie die Druckdaten-Verarbeitungsmethode fest, die zum Drucken von Dateien im PDF-Format verwendet wird.
[Vergröß./Verklein. um Format anzup.]
[Menü]  [Funktionseinstellungen]
[Funktionseinstellungen]  [Drucker]
[Drucker]  [Druckereinstellungen]
[Druckereinstellungen]  [PDF]
[PDF]
 [Funktionseinstellungen]
[Funktionseinstellungen]  [Drucker]
[Drucker]  [Druckereinstellungen]
[Druckereinstellungen]  [PDF]
[PDF]Geben Sie an, ob Dokumente vergrößert oder verkleinert werden sollen, damit sie auf das für den Druck verwendete Papier passen.
* Wenn Sie [Ein] in dieser Einstellung festlegen, werden Dokumente unter Beibehaltung ihres Seitenverhältnisses vergrößert oder verkleinert.
[Aus] [Ein] |
[Druckbereich vergrößern]
[Menü]  [Funktionseinstellungen]
[Funktionseinstellungen]  [Drucker]
[Drucker]  [Druckereinstellungen]
[Druckereinstellungen]  [PDF]
[PDF]
 [Funktionseinstellungen]
[Funktionseinstellungen]  [Drucker]
[Drucker]  [Druckereinstellungen]
[Druckereinstellungen]  [PDF]
[PDF]Geben Sie an, ob der Druckbereich so vergrößert werden soll, dass er das gesamte Papier einnimmt und keine Ränder an den Kanten des Papiers verbleiben.
* Bei einigen Dokumenten kann die Angabe von [Ein] in dieser Einstellung dazu führen, dass Bilder mit teilweise abgeschnittenen Rändern gedruckt werden oder dass einige Teile des Papiers verschmiert sind.
[Aus] [Ein] |
[N auf 1]
[Menü]  [Funktionseinstellungen]
[Funktionseinstellungen]  [Drucker]
[Drucker]  [Druckereinstellungen]
[Druckereinstellungen]  [PDF]
[PDF]
 [Funktionseinstellungen]
[Funktionseinstellungen]  [Drucker]
[Drucker]  [Druckereinstellungen]
[Druckereinstellungen]  [PDF]
[PDF]Geben Sie an, ob das Format eines mehrseitigen Originals verkleinert und die Seiten auf einem Blatt Papier angeordnet werden sollen.
Um mehrere Seiten auf ein Blatt zu drucken (N auf 1), wählen Sie die Anzahl der Seiten, die kombiniert werden sollen.
Beispiel: Um ein 4-seitiges Dokument auf eine Seite des Papiers zu drucken
Wählen Sie [4 auf 1].
Um mehrere Seiten auf ein Blatt zu drucken (N auf 1), wählen Sie die Anzahl der Seiten, die kombiniert werden sollen.
Beispiel: Um ein 4-seitiges Dokument auf eine Seite des Papiers zu drucken
Wählen Sie [4 auf 1].
[Aus] [2 auf 1] [4 auf 1] [6 auf 1] [8 auf 1] [9 auf 1] [16 auf 1] |
[Kommentare drucken]
[Menü]  [Funktionseinstellungen]
[Funktionseinstellungen]  [Drucker]
[Drucker]  [Druckereinstellungen]
[Druckereinstellungen]  [PDF]
[PDF]
 [Funktionseinstellungen]
[Funktionseinstellungen]  [Drucker]
[Drucker]  [Druckereinstellungen]
[Druckereinstellungen]  [PDF]
[PDF]Geben Sie an, ob die Kommentare in einer PDF-Datei gedruckt werden sollen.
Wenn Sie in dieser Einstellung [Auto] festlegen, werden das Dokument und die Kommentare*1 gedruckt.
Wenn Sie in dieser Einstellung [Auto] festlegen, werden das Dokument und die Kommentare*1 gedruckt.
*1 Dies gilt nur für Kommentare, die in der PDF-Datei zum Drucken festgelegt sind. |
[Aus] [Auto] |
[Halbtöne]
[Menü]  [Funktionseinstellungen]
[Funktionseinstellungen]  [Drucker]
[Drucker]  [Druckereinstellungen]
[Druckereinstellungen]  [PDF]
[PDF]
 [Funktionseinstellungen]
[Funktionseinstellungen]  [Drucker]
[Drucker]  [Druckereinstellungen]
[Druckereinstellungen]  [PDF]
[PDF]Legen Sie die Druckmethode für die Wiedergabe von Halbtönen (Übergangsbereiche zwischen hellen und dunklen Bereichen) entsprechend dem Inhalt der Druckdaten fest.
So drucken Sie mit glatteren Gradationen und Konturen
Legen Sie die [Auflösung] fest. Dies ist nützlich für den Druck von Dateien die Tonwertabstufungen verwenden, wie beispielsweise Abbildungen.
So drucken Sie mit hervorgehobenem Kontrast zwischen hellen und dunklen Bereichen
Legen Sie den [Gradation] fest. Dies ist nützlich für den Druck von Bilddateien, wie beispielsweise Fotos.
So drucken Sie in hoher Auflösung mit klaren Textkonturen
Legen Sie [Hohe Auflösung] fest. Dies ist nützlich für den Druck von Dateien mit Text und feinen Linien.
[Auflösung/Gradation] [Text] [Auflösung] [Gradation] [Hohe Auflösung] [Grafiken] [Auflösung] [Gradation] [Hohe Auflösung] [Bild] [Auflösung] [Gradation] [Hohe Auflösung] |
[Umwandlung in Graustufen]
[Menü]  [Funktionseinstellungen]
[Funktionseinstellungen]  [Drucker]
[Drucker]  [Druckereinstellungen]
[Druckereinstellungen]  [PDF]
[PDF]
 [Funktionseinstellungen]
[Funktionseinstellungen]  [Drucker]
[Drucker]  [Druckereinstellungen]
[Druckereinstellungen]  [PDF]
[PDF]Legen Sie die Konvertierungsmethode für den Druck von Farbdaten in Schwarzweiß fest. Legen Sie [sRGB] für den Schwarzweißdruck mit gleichmäßigen Abstufungen zur Darstellung verschiedener Farben fest. Legen Sie [NTSC] für einen Schwarzweißdruck fest, der NTSC-Fernsehbildern ähnlich ist. Legen Sie [RGB einheitlich] für einen einheitlichen Schwarzweißdruck von RGB über das gesamte Dokument, basierend auf der Helligkeit, fest. |
[sRGB] [NTSC] [RGB einheitlich] |
[XPS]
[Menü]  [Funktionseinstellungen]
[Funktionseinstellungen]  [Drucker]
[Drucker]  [Druckereinstellungen]
[Druckereinstellungen]
 [Funktionseinstellungen]
[Funktionseinstellungen]  [Drucker]
[Drucker]  [Druckereinstellungen]
[Druckereinstellungen]Legen Sie die Druckdatenverarbeitung fest, die zum Drucken von Dateien im XPS-Format verwendet wird.
[Halbtöne]
[Menü]  [Funktionseinstellungen]
[Funktionseinstellungen]  [Drucker]
[Drucker]  [Druckereinstellungen]
[Druckereinstellungen]  [XPS]
[XPS]
 [Funktionseinstellungen]
[Funktionseinstellungen]  [Drucker]
[Drucker]  [Druckereinstellungen]
[Druckereinstellungen]  [XPS]
[XPS]Legen Sie die Druckmethode für die Wiedergabe von Halbtönen (Übergangsbereiche zwischen hellen und dunklen Bereichen) entsprechend dem Inhalt der Druckdaten fest.
So drucken Sie mit glatteren Gradationen und Konturen
Legen Sie die [Auflösung] fest. Dies ist nützlich für den Druck von Dateien die Tonwertabstufungen verwenden, wie beispielsweise Abbildungen.
So drucken Sie mit hervorgehobenem Kontrast zwischen hellen und dunklen Bereichen
Legen Sie den [Gradation] fest. Dies ist nützlich für den Druck von Bilddateien, wie beispielsweise Fotos.
So drucken Sie in hoher Auflösung mit klaren Textkonturen
Legen Sie [Hohe Auflösung] fest. Dies ist nützlich für den Druck von Dateien mit Text und feinen Linien.
[Auflösung/Gradation] [Text] [Auflösung] [Gradation] [Hohe Auflösung] [Grafiken] [Auflösung] [Gradation] [Hohe Auflösung] [Bild] [Auflösung] [Gradation] [Hohe Auflösung] |
[Umwandlung in Graustufen]
[Menü]  [Funktionseinstellungen]
[Funktionseinstellungen]  [Drucker]
[Drucker]  [Druckereinstellungen]
[Druckereinstellungen]  [XPS]
[XPS]
 [Funktionseinstellungen]
[Funktionseinstellungen]  [Drucker]
[Drucker]  [Druckereinstellungen]
[Druckereinstellungen]  [XPS]
[XPS]Legen Sie die Konvertierungsmethode fest, die beim Drucken von Farbdaten in Schwarzweiß verwendet wird. Diese kann separat für Text, Grafiken (Linien oder Formen) und Bilder (Fotos) eingestellt werden. Legen Sie [sRGB] für den Schwarzweißdruck mit gleichmäßigen Abstufungen zur Darstellung verschiedener Farben fest. Legen Sie [NTSC] für einen Schwarzweißdruck fest, der NTSC-Fernsehbildern ähnlich ist. Legen Sie [RGB einheitlich] für einen einheitlichen Schwarzweißdruck von RGB über das gesamte Dokument, basierend auf der Helligkeit, fest. |
[Text] [sRGB] [NTSC] [RGB einheitlich] [Grafiken] [sRGB] [NTSC] [RGB einheitlich] [Bild] [sRGB] [NTSC] [RGB einheitlich] |
[Papier sparen]
[Menü]  [Funktionseinstellungen]
[Funktionseinstellungen]  [Drucker]
[Drucker]  [Druckereinstellungen]
[Druckereinstellungen]  [XPS]
[XPS]
 [Funktionseinstellungen]
[Funktionseinstellungen]  [Drucker]
[Drucker]  [Druckereinstellungen]
[Druckereinstellungen]  [XPS]
[XPS]Geben Sie an, ob die Ausgabe von Leerseiten, die in den Druckdaten enthalten sind, deaktiviert werden soll.
[Aus] [Ein] |
[Ausgabe komprimiertes Bild]
[Menü]  [Funktionseinstellungen]
[Funktionseinstellungen]  [Drucker]
[Drucker]  [Druckereinstellungen]
[Druckereinstellungen]  [XPS]
[XPS]
 [Funktionseinstellungen]
[Funktionseinstellungen]  [Drucker]
[Drucker]  [Druckereinstellungen]
[Druckereinstellungen]  [XPS]
[XPS]Wenn das Gerät während des Drucks zu wenig Speicherplatz hat, kann die Bildqualität leiden. Geben Sie an, ob der Druck in diesem Fall fortgesetzt werden soll. Um den Druck auch bei verminderter Bildqualität fortzusetzen, legen Sie [Ausgabe] in dieser Einstellung fest. Um den Druckvorgang zu stoppen und eine Fehlermeldung anzuzeigen, wenn die Bildqualität stark beeinträchtigt ist, legen Sie [Fehler anzeigen] fest. |
[Ausgabe] [Fehler anzeigen] |