
Loading Paper in the Multi-purpose Tray
To temporarily use paper not loaded in the paper drawer, load it in the multi-purpose tray.
You can load paper correctly by aligning the paper guides on the multi-purpose tray with the paper.
When using envelopes or paper with logos, be careful of the orientation of the loaded paper and which side is face up.
Preparations and Orientation for Loading Envelopes
Orientation for Loading Paper with a Logo
You can load paper correctly by aligning the paper guides on the multi-purpose tray with the paper.
When using envelopes or paper with logos, be careful of the orientation of the loaded paper and which side is face up.
Preparations and Orientation for Loading Envelopes
Orientation for Loading Paper with a Logo
 |
Do Not Remove the Paper DrawerIf the paper drawer is removed, the machine cannot print even when paper is loaded in the multi-purpose tray. If you try to print with the paper drawer removed, an error message appears. |
1
Hold both sides of the cover when opening it.
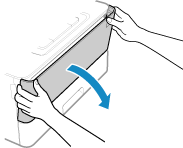
2
Pull out the paper tray and open the extension tray.
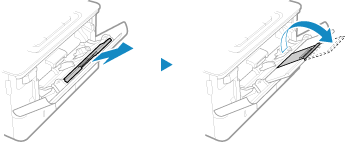
Open the extension tray when loading large paper sizes.
3
Spread the paper guides apart.
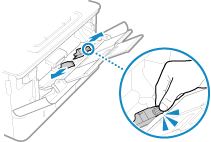
While pressing the lock release lever, move the paper guides.
4
Fan the paper and align the edges.
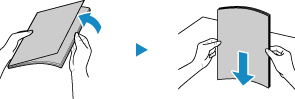
Fan the paper in small batches, and align the edges by tapping the paper on a flat surface a few times.
5
Load the paper with the print side face up.
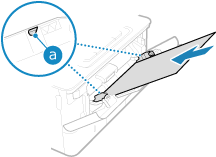
Insert the paper until the edge of the paper is against the paper tray.
Make sure the loaded paper does not exceed the load limit guide ( ). If it exceeds the load limit guide, there may be misfeeds or a paper jam.
). If it exceeds the load limit guide, there may be misfeeds or a paper jam.
 ). If it exceeds the load limit guide, there may be misfeeds or a paper jam.
). If it exceeds the load limit guide, there may be misfeeds or a paper jam. When Printing on the Back Side of Printed Paper (Manual 2-sided Printing)
When Printing on the Back Side of Printed Paper (Manual 2-sided Printing)
Flatten the edge of the paper to remove any curls, and load the paper with the back (unprinted) side face up.
You can use only paper printed with this machine.
You cannot print on a side that has been previously printed on.
You cannot load more than one sheet of paper. Load each sheet separately to print.
If the printouts look faded, adjust the image quality. [Manual Back Side Print (2-Sided Only)]
6
Align the paper guides with the width of the paper.
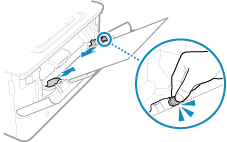
While pressing the lock release lever, align the paper guides with the width of the paper.
Paper guides that are aligned but too loose or too tight can cause misfeeds or a paper jam.
7
Set the paper size and type. Setting the Paper Size and Type for the Multi-purpose Tray
By default, when the machine detects paper loaded in the multi-purpose tray, the screen for setting the paper size and type is displayed on the control panel. Set the paper size and type each time you load paper.
 | ||||||||
When Loading A5 or A6 Size PaperSet the paper size according to the orientation of the loaded paper. Load A6 paper in portrait orientation.
|

