Setting the Department ID and PIN on a Computer
When restricting printing from a computer with an unknown Department ID, you must set the Department ID and PIN on each computer using the machine. If you want to include printing from a computer in the usage for each Department ID even when these are not restricted, set the Department ID and PIN for each computer.
When Using Windows
Administrator privileges are required on each computer.
1
Log on to the computer using an administrator account.
2
Click [ ] (Start)
] (Start)  [
[ ] (Settings)
] (Settings)  [Devices]
[Devices]  [Printers & scanners].
[Printers & scanners].
 [
[ [Devices]
[Devices]  [Printers & scanners].
[Printers & scanners].The [Printers & scanners] screen is displayed.
3
Click the driver of the machine  [Manage]
[Manage]  [Printer properties].
[Printer properties].
 [Manage]
[Manage]  [Printer properties].
[Printer properties].The driver properties screen is displayed.
4
On the [Device Settings] tab, set [User Management] to [Department ID Management].
5
Click [Settings] at the bottom right.
The [Department ID/PIN Settings] screen is displayed.
6
Set the Department ID and PIN.
To set a PIN, select the [Allow PIN Settings] checkbox, and enter a PIN.
Click [Verify] to confirm that the Department ID and PIN have been entered correctly.
* This is not available when the machine is connected to the computer via the USB or Web Services on Devices (WSD) port.
* This is not available when the machine is connected to the computer via the USB or Web Services on Devices (WSD) port.
7
Set the authentication process and applicable range, as needed.
 Confirming the Department ID and PIN when printing
Confirming the Department ID and PIN when printing
Select the [Confirm Department ID/PIN When Printing] checkboxes.
 When the machine is connected to the computer via the USB or WSD port
When the machine is connected to the computer via the USB or WSD port
Select the [Authenticate Department ID/PIN at Device] checkbox.
8
Click [OK]  [OK].
[OK].
 [OK].
[OK].The settings are applied.
When Using macOS
1
Click [ ]
]  [System Preferences]
[System Preferences]  [Printers & Scanners].
[Printers & Scanners].
 [System Preferences]
[System Preferences]  [Printers & Scanners].
[Printers & Scanners].The [Printers & Scanners] screen is displayed.
2
Select the machine, and click [Options & Supplies].
3
On the [Options] tab, select the [Department ID Management] checkbox, and click [OK].
4
On the driver setting screen, set the Department ID and PIN.
You must set the Department ID and PIN each time you print.
1 | Display the printing dialog box, and select the printer driver of the machine. Printing from a Computer |
2 | From the print options pop-up menu, select [Special Features]. 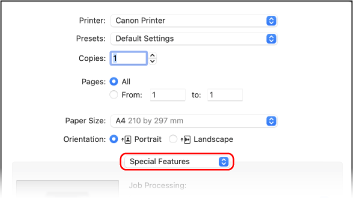 If print options are not displayed, click [Show Details] in the printing dialog box. |
3 | Select the [Use Department ID Management] checkbox, and click [Settings]. The [Department ID/PIN Settings] screen is displayed. |
4 | Enter the Department ID and PIN. |
5 | Set the authentication process and applicable range, as needed. Confirming the Department ID and PIN when printing Select the [Confirm Department ID/PIN When Printing] checkbox. |
6 | Click [OK]. |