컴퓨터 사용 시 작업 예
컴퓨터에서 기기를 사용할 때는 사용하는 기능에 따라 컴퓨터의 설정을 구성해야 합니다. 또한 기기에 설정된 정보를 보기 위해 컴퓨터 정보가 필요할 수 있습니다.
이 경우 아래 작업 예를 사용하여 컴퓨터에서 필요한 설정과 정보를 확인합니다.
이 경우 아래 작업 예를 사용하여 컴퓨터에서 필요한 설정과 정보를 확인합니다.
공유 폴더 만들기
Windows를 사용하는 경우
1
아무 위치에나(예: 바탕 화면에) 폴더를 만듭니다.
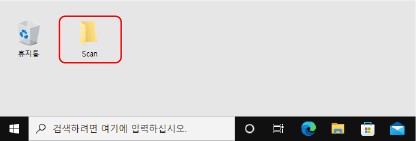
2
생성된 폴더를 마우스 오른쪽 버튼으로 클릭하고 [속성]을 클릭합니다.
3
[공유] 탭에서 [고급 공유]를 클릭합니다.
[고급 공유] 화면이 표시됩니다.
4
[선택한 폴더 공유] 확인란을 선택하고 [권한]를 클릭합니다.
5
액세스 권한을 구성합니다.
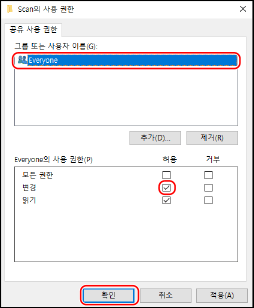
1 | [그룹 또는 사용자 이름]에서 [Everyone]을 선택합니다. |
2 | [권한]에서 [변경]의 [허용] 확인란을 선택합니다. |
3 | [확인]를 클릭합니다. |
6
[확인]  [닫기]를 클릭합니다.
[닫기]를 클릭합니다.
 [닫기]를 클릭합니다.
[닫기]를 클릭합니다.생성된 폴더를 공유 폴더로 사용할 수 있습니다.
macOS를 사용하는 경우
1
[ ]
]  [시스템 환경 설정]
[시스템 환경 설정]  [공유]을 클릭합니다.
[공유]을 클릭합니다.
 [시스템 환경 설정]
[시스템 환경 설정]  [공유]을 클릭합니다.
[공유]을 클릭합니다.[공유] 화면이 표시됩니다.
2
[파일 공유] 확인란을 선택하고 [공유 폴더]에서 [+]를 클릭합니다.
3
아무 위치에나(예: 바탕 화면에) 폴더를 만들고 [추가]를 클릭합니다.
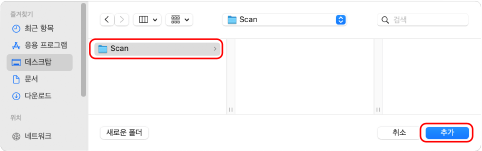
4
액세스 권한을 구성합니다.
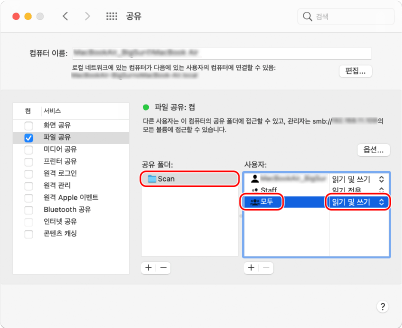
1 | [공유 폴더]에서 생성된 폴더를 선택합니다. |
2 | [사용자]에서 [모두]  [읽기 및 쓰기]를 선택합니다. [읽기 및 쓰기]를 선택합니다. |
5
화면을 닫습니다.
생성된 폴더를 공유 폴더로 사용할 수 있습니다.
네트워크 검색 활성화
1
[ ](Start)을 마우스 오른쪽 버튼으로 클릭하고 [네트워크 연결]을 클릭합니다.
](Start)을 마우스 오른쪽 버튼으로 클릭하고 [네트워크 연결]을 클릭합니다.
[상태] 화면이 표시됩니다.
2
[네트워크 및 공유 센터]  [고급 공유 설정 변경]을 클릭합니다.
[고급 공유 설정 변경]을 클릭합니다.
 [고급 공유 설정 변경]을 클릭합니다.
[고급 공유 설정 변경]을 클릭합니다.[고급 공유 설정] 화면이 표시됩니다.
3
[네트워크 검색]에서 [네트워크 검색 켜기]을 선택하고 [변경 내용 저장]을 클릭합니다.
인쇄 서버에서 공유 프린터 표시
Windows를 사용하는 경우
1
[ ](Start)을 마우스 오른쪽 버튼으로 클릭하고 [파일 탐색기]을 클릭합니다.
](Start)을 마우스 오른쪽 버튼으로 클릭하고 [파일 탐색기]을 클릭합니다.
2
[네트워크]에서 공유 프린터를 표시할 인쇄 서버를 선택합니다.
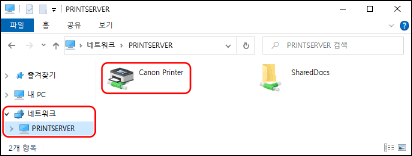
[네트워크]에 아무 것도 표시되지 않는 경우 네트워크 검색을 활성화합니다. 네트워크 검색 활성화
macOS를 사용하는 경우
1
[ ]
]  [시스템 환경 설정]
[시스템 환경 설정]  [프린터 및 스캐너]을 클릭합니다.
[프린터 및 스캐너]을 클릭합니다.
 [시스템 환경 설정]
[시스템 환경 설정]  [프린터 및 스캐너]을 클릭합니다.
[프린터 및 스캐너]을 클릭합니다.[프린터 및 스캐너] 화면이 표시됩니다.
2
왼쪽 하단의 [+]를 클릭합니다.
[추가] 화면이 표시됩니다.
3
[ ]을 클릭하여 공유 프린터를 표시합니다.
]을 클릭하여 공유 프린터를 표시합니다.
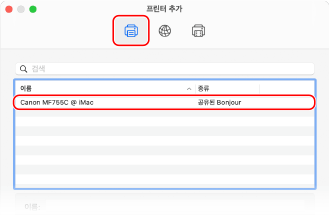
컴퓨터의 시스템 정보 보기
Windows를 사용하는 경우
1
[ ](Start)을 마우스 오른쪽 버튼으로 클릭하고 [시스템]을 클릭합니다.
](Start)을 마우스 오른쪽 버튼으로 클릭하고 [시스템]을 클릭합니다.
[정보] 화면이 표시됩니다.
2
[장치 사양]에서 컴퓨터 이름과 운영 체제 버전을 봅니다.
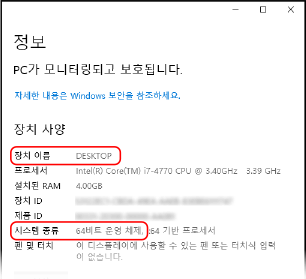
컴퓨터 이름은 [장치 이름]에 표시됩니다.
운영 체제 버전은 [시스템 종류]에 표시됩니다.
컴퓨터에 32비트 운영 체제가 있는 경우 "32비트 운영 체제"가 표시됩니다.
컴퓨터에 64비트 운영 체제가 있는 경우 "64비트 운영 체제"가 표시됩니다.
컴퓨터에 32비트 운영 체제가 있는 경우 "32비트 운영 체제"가 표시됩니다.
컴퓨터에 64비트 운영 체제가 있는 경우 "64비트 운영 체제"가 표시됩니다.
macOS를 사용하는 경우
1
[ ]
]  [시스템 환경 설정]
[시스템 환경 설정]  [공유]을 클릭합니다.
[공유]을 클릭합니다.
 [시스템 환경 설정]
[시스템 환경 설정]  [공유]을 클릭합니다.
[공유]을 클릭합니다.[공유] 화면이 표시됩니다.
[공유] 화면의 [컴퓨터 이름]에 표시된 이름은 네트워크에서 사용 가능하지 않을 수 있습니다. 다음 절차를 사용하여 네트워크에서 사용되는 컴퓨터 이름을 봅니다.
[공유] 화면의 [컴퓨터 이름]에 표시된 이름은 네트워크에서 사용 가능하지 않을 수 있습니다. 다음 절차를 사용하여 네트워크에서 사용되는 컴퓨터 이름을 봅니다.
2
[편집]를 클릭합니다.
3
[로컬 호스트 이름]에서 컴퓨터 이름을 봅니다.
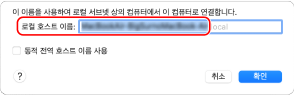
회색으로 표시된 부분은 컴퓨터 이름에 포함되지 않습니다.
4
[취소]를 클릭합니다.
컴퓨터의 네트워크 연결 정보 보기
Windows를 사용하는 경우
1
[ ](Start)을 마우스 오른쪽 버튼으로 클릭하고 [네트워크 연결]을 클릭합니다.
](Start)을 마우스 오른쪽 버튼으로 클릭하고 [네트워크 연결]을 클릭합니다.
[상태] 화면이 표시됩니다.
2
네트워크 연결 정보를 봅니다.
 유선 LAN의 SSID 주소 보기
유선 LAN의 SSID 주소 보기
[네트워크 상태]에서 SSID를 봅니다.
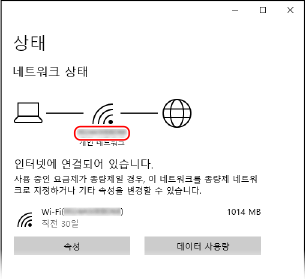
 IP 주소와 DNS 서버 보기
IP 주소와 DNS 서버 보기
1 | 연결된 네트워크의 [속성]을 클릭합니다. |
2 | [속성]에서 IP 주소와 DNS 서버를 봅니다. 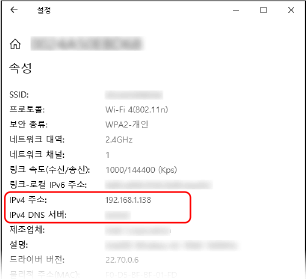 |
macOS를 사용하는 경우
1
[ ]
]  [시스템 환경 설정]
[시스템 환경 설정]  [네트워크]을 클릭합니다.
[네트워크]을 클릭합니다.
 [시스템 환경 설정]
[시스템 환경 설정]  [네트워크]을 클릭합니다.
[네트워크]을 클릭합니다.[네트워크] 화면이 표시됩니다.
2
IP 주소, DNS 서버, 기타 정보를 봅니다.
 유선 LAN의 경우
유선 LAN의 경우
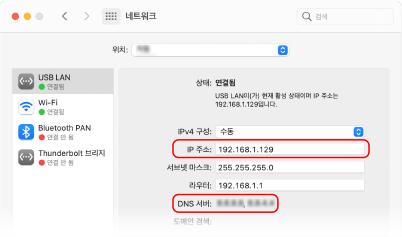
 무선 LAN의 경우
무선 LAN의 경우
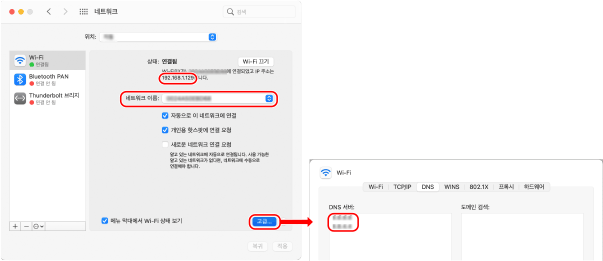
[네트워크 이름]에서 SSID를 봅니다.
[상태]에서 IP 주소를 봅니다.
[고급]를 클릭하고 [DNS] 탭에서 DNS 서버를 봅니다.
프린터 포트 보기
1
[ ](Start)
](Start)  [
[ ](Settings)
](Settings)  [장치]
[장치]  [프린터 및 스캐너]를 클릭합니다.
[프린터 및 스캐너]를 클릭합니다.
 [
[ [장치]
[장치]  [프린터 및 스캐너]를 클릭합니다.
[프린터 및 스캐너]를 클릭합니다.[프린터 및 스캐너] 화면이 표시됩니다.
2
기기의 프린터 드라이버  [Manage]
[Manage]  [프린터 속성]을 클릭합니다.
[프린터 속성]을 클릭합니다.
 [Manage]
[Manage]  [프린터 속성]을 클릭합니다.
[프린터 속성]을 클릭합니다.프린터 드라이버 속성 화면이 표시됩니다.
3
[포트] 탭에서 사용 중인 포트를 봅니다.
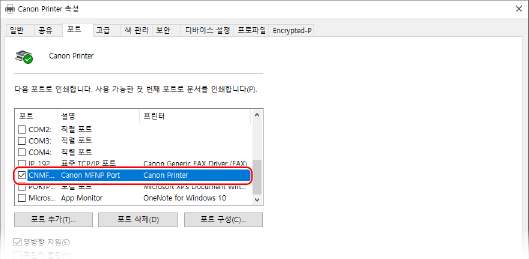
 |
기기의 IP 주소가 변경되는 경우새 포트를 추가해야 합니다. 포트 추가 |
양방향 통신 보기
1
[ ](Start)
](Start)  [
[ ](Settings)
](Settings)  [장치]
[장치]  [프린터 및 스캐너]를 클릭합니다.
[프린터 및 스캐너]를 클릭합니다.
 [
[ [장치]
[장치]  [프린터 및 스캐너]를 클릭합니다.
[프린터 및 스캐너]를 클릭합니다.[프린터 및 스캐너] 화면이 표시됩니다.
2
기기의 프린터 드라이버  [Manage]
[Manage]  [프린터 속성]을 클릭합니다.
[프린터 속성]을 클릭합니다.
 [Manage]
[Manage]  [프린터 속성]을 클릭합니다.
[프린터 속성]을 클릭합니다.프린터 드라이버 속성 화면이 표시됩니다.
3
[포트] 탭에서 [양방향 지원] 확인란이 선택되어 있는지 확인합니다.
테스트 페이지 인쇄
필요한 준비 |
A4 크기 용지를 용지 카세트에 적재합니다. 용지 카세트에 용지 적재 |
Windows를 사용하는 경우
1
[ ](Start)
](Start)  [
[ ](Settings)
](Settings)  [장치]
[장치]  [프린터 및 스캐너]를 클릭합니다.
[프린터 및 스캐너]를 클릭합니다.
 [
[ [장치]
[장치]  [프린터 및 스캐너]를 클릭합니다.
[프린터 및 스캐너]를 클릭합니다.[프린터 및 스캐너] 화면이 표시됩니다.
2
기기의 프린터 드라이버  [Manage]
[Manage]  [프린터 속성]을 클릭합니다.
[프린터 속성]을 클릭합니다.
 [Manage]
[Manage]  [프린터 속성]을 클릭합니다.
[프린터 속성]을 클릭합니다.프린터 드라이버 속성 화면이 표시됩니다.
3
[일반] 탭에서 [테스트 페이지 인쇄]를 클릭합니다.
인쇄 데이터가 올바르게 전송되면 기기에서 테스트 페이지가 인쇄됩니다.
macOS를 사용하는 경우
1
[ ]
]  [시스템 환경 설정]
[시스템 환경 설정]  [프린터 및 스캐너]을 클릭합니다.
[프린터 및 스캐너]을 클릭합니다.
 [시스템 환경 설정]
[시스템 환경 설정]  [프린터 및 스캐너]을 클릭합니다.
[프린터 및 스캐너]을 클릭합니다.[프린터 및 스캐너] 화면이 표시됩니다.
2
기기를 선택하고 [프린트 대기열 열기]를 클릭합니다.
3
[프린터] 메뉴에서 [테스트 페이지 프린트]를 클릭합니다.
인쇄 데이터가 올바르게 전송되면 기기에서 테스트 페이지가 인쇄됩니다.