
PIN으로 보호되는 문서 인쇄(보안 인쇄)
보안 인쇄를 사용하면 컴퓨터에서 문서에 PIN을 설정하고 해당 문서를 기기에 전송하여 인쇄할 수 있습니다. 기기에서 해당 PIN을 입력한 후에 인쇄가 수행됩니다.
보안 인쇄를 사용하면 인쇄된 문서가 방치되어 정보가 도용될 위험을 방지할 수 있습니다. 또한 인쇄하기 전에 인쇄 데이터를 확인하여 불필요한 인쇄도 방지할 수 있습니다.
보안 인쇄를 사용하면 인쇄된 문서가 방치되어 정보가 도용될 위험을 방지할 수 있습니다. 또한 인쇄하기 전에 인쇄 데이터를 확인하여 불필요한 인쇄도 방지할 수 있습니다.
PIN을 사용하여 전송한 인쇄 데이터(보안 데이터)는 기기의 메모리에 임시로 저장됩니다. 설정된 기간까지 인쇄를 수행하지 않으면 보안 데이터가 메모리에서 자동으로 삭제되며 더 이상 데이터를 인쇄할 수 없습니다.
 |
보안 데이터가 저장되는 기간을 변경할 수 있습니다. PIN이 있는 인쇄 데이터(보안 데이터)가 저장되는 기간 변경 |
1단계: 컴퓨터에서 보안 데이터 전송
프린터 드라이버를 사용하여 컴퓨터에서 기기로 보안 데이터를 전송할 수 있습니다.
Windows에서는 암호화된 보안 데이터를 전송할 수 있으므로(암호화된 보안 인쇄 사용), 통신 중 도청을 방지할 수 있습니다. 보안 데이터는 PIN 대신 영숫자 비밀번호로 암호화됩니다.
암호화된 보안 인쇄 기능을 사용하여 보안 데이터를 전송하는 방법에 대한 자세한 내용은 온라인 설명서 사이트에서 드라이버 설명서를 참조하십시오.
https://oip.manual.canon/
암호화된 보안 인쇄 기능을 사용하여 보안 데이터를 전송하는 방법에 대한 자세한 내용은 온라인 설명서 사이트에서 드라이버 설명서를 참조하십시오.
https://oip.manual.canon/
Windows를 사용하는 경우
이 단원에서는 일반 보안 데이터를 전송하는 방법을 설명합니다.
1
프린터 드라이버의 [인쇄 기본 설정] 화면을 표시합니다. 컴퓨터에서 인쇄
2
[출력 방법]에서 [비밀 인쇄]을 선택합니다.
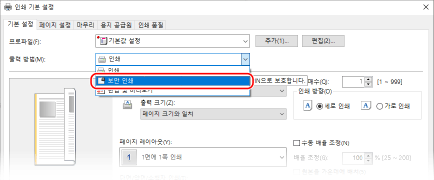
[Information] 화면이 표시됩니다.
3
[예]를 클릭합니다.
[비밀 인쇄 자세히] 화면이 표시됩니다.
4
사용자 이름과 PIN을 입력하고 [확인]을 클릭합니다.
[인쇄 기본 설정] 화면이 다시 나타납니다.
5
[확인]을 클릭하고 [인쇄] 또는 [확인]을 클릭합니다.
보안 데이터가 기기에 전송됩니다.
macOS를 사용하는 경우
필요한 준비 |
컴퓨터에 등록된 프린터의 설정에서 보안 인쇄를 활성화합니다. 프린터 드라이버에서 보안 인쇄 활성화(macOS) |
1
인쇄 대화 상자를 표시하고 기기의 프린터 드라이버를 선택합니다. 컴퓨터에서 인쇄
2
인쇄 옵션 팝업 메뉴에서 [특수 기능]를 선택합니다.
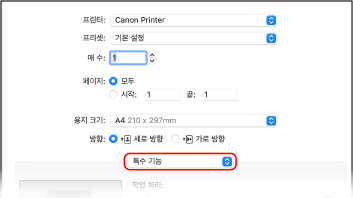
인쇄 옵션이 표시되지 않으면 인쇄 대화 상자에서 [세부사항 보기]를 클릭합니다.
3
[작업 처리]에서 [보안 인쇄]을 선택합니다.
4
[프린트]를 클릭합니다.
[보안 인쇄] 화면이 표시됩니다.
5
문서 이름, 사용자 이름, PIN을 입력하고 [승인]을 클릭합니다.
보안 데이터가 기기에 전송됩니다.
2단계: PIN 또는 비밀번호를 입력하여 보안 데이터 인쇄
기기에 전송된 보안 데이터를 인쇄합니다. 보안 데이터를 인쇄하지 않고 그대로 두면 기기의 메모리에 남아 있게 되며 다른 데이터를 인쇄하지 못할 수 있습니다. 전송된 보안 데이터를 가능한 한 빨리 인쇄하십시오.
터치 패널 모델
1
제어판의 [홈] 화면에서 [보안인쇄]를 누릅니다. [홈] 화면
보안 인쇄 화면이 표시됩니다.
사용자를 선택하는 화면이 표시되면 사용자 이름을 선택합니다.
2
인쇄할 보안 데이터의 확인란을 선택하고 [시작]을 누릅니다.
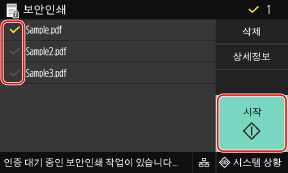
3
PIN 또는 비밀번호를 입력하고 [확정]을 누릅니다.
인쇄가 시작됩니다.
위의 2단계에서 여러 개의 보안 데이터 파일을 선택한 경우, 입력한 PIN 또는 비밀번호와 일치하는 보안 데이터만 인쇄됩니다.
인쇄를 취소하려면 제어판을 사용하여 인쇄를 취소합니다. 제어판에서 인쇄 취소
[시스템 상황]을 사용하여 인쇄 작업 상태와 로그를 봅니다. 인쇄 작업 상태 및 로그 보기
흑백 LCD 모델
1
제어판의 [홈] 화면에서 [보안인쇄]를 선택하고  를 누릅니다. [홈] 화면
를 누릅니다. [홈] 화면
 를 누릅니다. [홈] 화면
를 누릅니다. [홈] 화면보안 인쇄 화면이 표시됩니다.
사용자를 선택하는 화면이 표시되면 사용자 이름을 선택합니다.
2
인쇄할 보안 데이터를 선택하고  을 누릅니다.
을 누릅니다.
 을 누릅니다.
을 누릅니다.3
PIN 또는 비밀번호를 입력하고  을 누릅니다.
을 누릅니다.
 을 누릅니다.
을 누릅니다.인쇄가 시작됩니다.
위의 2단계에서 여러 개의 보안 데이터 파일을 선택한 경우, 입력한 PIN 또는 비밀번호와 일치하는 보안 데이터만 인쇄됩니다.
[시스템상황]을 사용하여 인쇄 작업 상태와 로그를 봅니다. 인쇄 작업 상태 및 로그 보기
 | ||
다음 절차에 따라 저장된 보안 데이터의 메모리 사용량을 볼 수 있습니다. 터치 패널 모델
흑백 LCD 모델
|

