設定印表機連接埠 (Windows)
如果本機的 IP 位址已經變更或已經在 Windows 中新增印表機,您可能無法從電腦進行列印。在這種情況下,請使用印表機驅動程式新增連接埠。
此外,印表機驅動程式的連接埠號碼與本機設定的連接埠類型或連接埠號碼不同時,您無法從電腦進行列印。在這種情況下,請變更印表機驅動程式上的設定,使其與本機的設定相符。
此外,印表機驅動程式的連接埠號碼與本機設定的連接埠類型或連接埠號碼不同時,您無法從電腦進行列印。在這種情況下,請變更印表機驅動程式上的設定,使其與本機的設定相符。
新增連接埠
每台電腦都需要管理員權限。
所需的準備 |
備妥本機的 IP 位址或 DNS 名稱(主機名稱)資訊。檢查網路狀態和設定 |
1
使用管理員帳戶登入到電腦。
2
按一下 [ ] (Start)
] (Start)  [
[ ] (Settings)
] (Settings)  [裝置]
[裝置]  [印表機與掃描器]。
[印表機與掃描器]。
 [
[ [裝置]
[裝置]  [印表機與掃描器]。
[印表機與掃描器]。顯示 [印表機與掃描器] 畫面。
3
按一下本機的印表機驅動程式  [Manage]
[Manage]  [印表機內容]。
[印表機內容]。
 [Manage]
[Manage]  [印表機內容]。
[印表機內容]。印表機驅動程式內容畫面隨即顯示。
4
在 [連接埠] 索引標籤上,按一下 [新增連接埠]。
顯示 [印表機連接埠] 畫面。
5
新增連接埠。
1 | 選擇 [Standard TCP/IP Port],然後按一下 [新增連接埠]。 顯示 [標準 TCP/IP 印表機連接埠新增精靈] 畫面。 |
2 | 按一下 [下一步]。 |
3 | 輸入 IP 位址或 DNS 名稱(主機名稱),然後按一下 [下一步]。 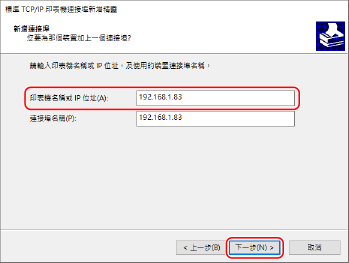 連接埠名稱均為自動輸入,因此請視需要進行變更。 出現 [需要其他連接埠資訊] 時 依照畫面上的指示執行操作。若要設定 [裝置類型],請在 [標準] 中選擇 [Canon Network Printing Device with P9100]。 |
6
按一下 [完成]。
隨即新增連接埠,而且會顯示 [印表機連接埠] 畫面。
7
按一下 [關閉]  [關閉]。
[關閉]。
 [關閉]。
[關閉]。變更連接埠類型和號碼
如果本機是設定為不使用 LPD 或 RAW,則必須將電腦上的連接埠類型變更為本機上可用的通訊協定。
如果 LPD 或 RAW 連接埠號碼已變更,則可能需要變更電腦上的設定,使其與本機上的設定相符。
* 您不需要變更電腦上的 WSD 連接埠的連接埠類型或號碼。
如果 LPD 或 RAW 連接埠號碼已變更,則可能需要變更電腦上的設定,使其與本機上的設定相符。
* 您不需要變更電腦上的 WSD 連接埠的連接埠類型或號碼。
每台電腦都需要管理員權限。
1
使用管理員帳戶登入到電腦。
2
按一下 [ ] (Start)
] (Start)  [
[ ] (Settings)
] (Settings)  [裝置]
[裝置]  [印表機與掃描器]。
[印表機與掃描器]。
 [
[ [裝置]
[裝置]  [印表機與掃描器]。
[印表機與掃描器]。顯示 [印表機與掃描器] 畫面。
3
按一下本機的印表機驅動程式  [Manage]
[Manage]  [印表機內容]。
[印表機內容]。
 [Manage]
[Manage]  [印表機內容]。
[印表機內容]。印表機驅動程式內容畫面隨即顯示。
4
在 [連接埠] 索引標籤上,按一下 [設定連接埠]。
顯示 [設定連接埠] 畫面或 [設定標準 TCP/IP 連接埠監視器] 畫面。
5
設定連接埠類型和號碼。
在 [通訊協定類型] 中,選擇 [Raw] 或 [LPR]。
選擇 [Raw] 時,請變更連接埠號碼。
選擇 [LPR] 時,對於 [佇列名稱] 輸入「Ip」。
6
按一下 [確定]  [關閉]。
[關閉]。
 [關閉]。
[關閉]。隨即套用設定。