
Inici de Remote UI (IU remota)
La pàgina del portal apareix quan inicieu l'IU remot. Podeu comprovar l'estat actual del dispositiu, inclosa informació sobre consumibles, a la pàgina del portal.
Abans d'iniciar l'IU remot
Abans d'iniciar l'IU remot, l'administrador ha de portar a terme les accions següents:
Especificació de les opcions de xarxa
Configureu les opcions a <Opcions de xarxa> des de <Fiery> al tauler de control de l'equip. Per obtenir informació detallada sobre com configurar les opcions, vegeu el manual de Servidor d'imagePRESS.
Comproveu l'adreça IP d'Servidor d'imagePRESS prèviament. Si no sabeu l'adreça IP, poseu-vos en contacte amb l'administrador de la xarxa.
Comproveu l'adreça IP d'Servidor d'imagePRESS prèviament. Si no sabeu l'adreça IP, poseu-vos en contacte amb l'administrador de la xarxa.
Activació de l'IU remot
Establiu <IU remota> en <On>. També es recomanable configurar <Opcions d'informació del dispositiu> ( (Configuració)
(Configuració)  <Opcions de gestió>
<Opcions de gestió>  <Opcions d'informació del dispositiu>).
<Opcions d'informació del dispositiu>).
 (Configuració)
(Configuració)  <Opcions de gestió>
<Opcions de gestió>  <Opcions d'informació del dispositiu>).
<Opcions d'informació del dispositiu>). (Configuració)
(Configuració)  <Opcions de gestió>
<Opcions de gestió>  <Llicències/Altres>
<Llicències/Altres>  <IU remota>
<IU remota>  <On> (Establiu On/Off de <Usar TLS> si és necessari)
<On> (Establiu On/Off de <Usar TLS> si és necessari) |
Abans de canviar les opcions de l'equip, configureu el navegador web per activar totes les galetes i utilitzar JavaScript. L'opció IU remota només es fa efectiva després d'apagar i engegar l'interruptor d'alimentació principal de l'equip. La connexió mitjançant un servidor proxy no és possible. Si l'entorn del vostre sistema té un servidor proxy, configureu l'opció següent. (Atès que aquestes funcions varien segons l'entorn de xarxa, poseu-vos en contacte amb l'administrador de la xarxa). Introduïu l'adreça IP de l'Servidor d'imagePRESS a Excepcions a les opcions del servidor proxy del navegador web. Si el tauler de control de l'equip s'està utilitzant per a una operació concreta i si utilitzeu la mateixa operació a l'IU remota, s'activarà l'última opció. Si hi ha diferents IU remotes executant-se alhora, s'activarà l'última opció que es va configurar. Es recomana executar només una IU remota alhora. Per introduir caràcters des d'un navegador web, utilitzeu els caràcters que podeu introduir des de la pantalla tàctil de l'equip. Si utilitzeu els altres caràcters, pot ser que no es mostrin/es reconeguin correctament a l'equip. |
 |
Si activeu l'opció <IU remota> a On, podeu obrir un port necessari. No obstant això, es recomana que s'estableixi com a <Off>, si no s'utilitza un port. Si deixeu el port obert, pot ser que un usuari no autoritzat accedeixi a l'equip. |
Canvi de la contrasenya predeterminada
Per motius de seguretat, no podeu iniciar la sessió en Remote UI (IU remota) amb la contrasenya predeterminada (7654321) per a l'usuari administrador. Abans d'iniciar la sessió en Remote UI (IU remota) canvieu la contrasenya de l'usuari administrador des del tauler de control.
 (Configuració)
(Configuració)  <Opcions de gestió>
<Opcions de gestió>  <Gestió d'usuaris>
<Gestió d'usuaris>  <Gestió d'autenticació>
<Gestió d'autenticació>  <Desar/Editar usuari autenticat>
<Desar/Editar usuari autenticat>  canvieu la contrasenya per a "Administrator"
canvieu la contrasenya per a "Administrator" |
Quan tant l'equip com el servidor Active Directory estan configurats com a dispositius d'autenticació d'usuari (Configuració dels mètodes d'inici de sessió dels usuaris i els dispositius d'autenticació), la configuració de l'hora del servidor Active Directory ha de coincidir amb la de l'equip. |
 |
Ús del xifratge TLS per a la comunicacióQuan vulgueu xifrar la comunicació de Remote UI (IU remota), configureu la clau i el certificat TLS (Configuració de la clau i el certificat per a TLS), aneu a l'opció <IU remota> (<IU remota>) i establiu l'opció <Usar TLS> en <On> i després apagueu l'equip i torneu a engegar-lo. Inici de la sessió a Remote UI (IU remota) amb la contrasenya predeterminada de l'usuari administradorTambé podeu establir que es permeti l'inici de la sessió a Remote UI (IU remota) amb la contrasenya predeterminada de l'usuari administrador. (  (Configuració) (Configuració)  <Opcions de gestió> <Opcions de gestió>  <Opcions seguretat> <Opcions seguretat>  <Opcions d'autenticació/contrasenya> <Opcions d'autenticació/contrasenya>  <Opcions de contrasenya> <Opcions de contrasenya>  <Permetre ús de contrasenya predet. per accés remot> <Permetre ús de contrasenya predet. per accés remot>  <On>) <On>) |
Inici de IU remota
1
Inicieu el navegador web.
2
Escriviu l'adreça IP d'Servidor d'imagePRESS i premeu la tecla [ENTER] al teclat de l'ordinador.
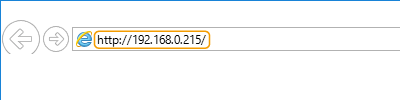
Introduïu "http://<adreça IP de l'Servidor d'imagePRESS>/" al camp d'entrada de l'adreça.
3
Feu clic a [Launch Remote UI] a la pantalla WebTools.

Si l'IU remota no s'inicia correctament i apareix un missatge d'error, elimineu els fitxers de memòria cau del navegador web.
Quan utilitzeu WebTools connectant directament el monitor o el teclat a l'Servidor d'imagePRESS, no podreu iniciar l'IU remota.
4
Inicieu sessió en Remote UI (IU remota).
Introduïu un nom d'usuari desat i una contrasenya a [User Name] i [Password], seleccioneu la destinació d'inici de sessió a [Login Destination] i feu clic a [Log In].
Si apareix [Log In (Guest)], els usuaris no desats poden fer clic en aquest botó i iniciar sessió com a usuaris generals.

Amb algunes opcions d'autenticació d'usuaris, pot ser que Remote UI (IU remota) ometi la pantalla d'inici de sessió i mostri la pantalla principal (pàgina de portal) directament. Pantalla de Remote UI (IU remota)
5
Comproveu que la pàgina de portal de Remote UI (IU remota) aparegui. Pantalla de Remote UI (IU remota)
 |
Quan utilitzeu Remote UI (IU remota) per controlar l'equip, no utilitzeu el botó [Back] del navegador Web. Pot ser que la pàgina no canviï correctament si utilitzeu el botó [Back]. |
Establiment del temps d'espera després d'iniciar la sessió a Remote UI (IU remota)
Si no es porta a terme cap operació durant un període especificat de temps després d'iniciar sessió a Remote UI (IU remota), es desconnecta automàticament l'usuari. Podeu establir el temps que ha de passar abans que es tanqui la sessió de l'usuari.
Inicieu Remote UI (IU remota)  [Settings/Registration]
[Settings/Registration]  [Network Settings]
[Network Settings]  [Session Settings]
[Session Settings]  [Timeout After Logging in to Remote UI]
[Timeout After Logging in to Remote UI]  establiu el temps d'espera després de l'inici de sessió
establiu el temps d'espera després de l'inici de sessió  [OK]
[OK]
 [Settings/Registration]
[Settings/Registration]  [Network Settings]
[Network Settings]  [Session Settings]
[Session Settings]  [Timeout After Logging in to Remote UI]
[Timeout After Logging in to Remote UI]  establiu el temps d'espera després de l'inici de sessió
establiu el temps d'espera després de l'inici de sessió  [OK]
[OK]Pantalla de Remote UI (IU remota)
La pàgina de portal que es mostra a continuació apareix quan inicieu sessió a Remote UI (IU remota). Aquesta secció descriu els elements que apareixen a la pàgina de portal i les operacions bàsiques.
 |
Alguns elements i funcions de la pantalla només estan disponibles si inicieu sessió amb privilegis d'administrador. Si hi ha diversos usuaris que estan fent servir Remote UI (IU remota) alhora o s'està utilitzant el tauler de control de l'equip i Remote UI (IU remota) a la vegada, es farà efectiva la darrera acció efectuada. |
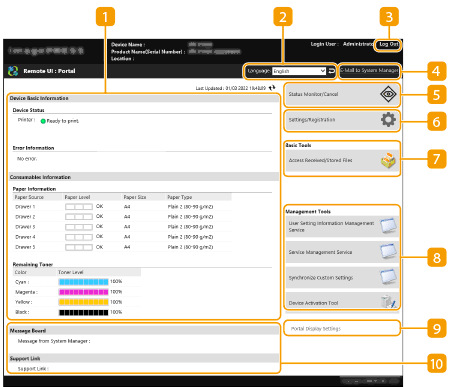
 Informació del dispositiu
Informació del dispositiu
Es mostra l'estat de l'equip actual, juntament amb informació sobre errors, consumibles, etc.
 Idioma de la pantalla
Idioma de la pantalla
Podeu canviar l'idioma que es mostra a la pantalla de Remote UI (IU remota).
 [Log Out]
[Log Out]
Tanqueu la sessió de Remote UI (IU remota) i torneu a la pàgina d'inici de sessió.
 [E-Mail to System Manager]
[E-Mail to System Manager]
Creeu un missatge de correu electrònic per enviar-lo a l'administrador. L'adreça de correu electrònic de l'administrador es pot definir a [Settings/Registration]  [User Management]
[User Management]  [System Manager/Contact Person Information Settings].
[System Manager/Contact Person Information Settings].
 [User Management]
[User Management]  [System Manager/Contact Person Information Settings].
[System Manager/Contact Person Information Settings]. [Status Monitor/Cancel]
[Status Monitor/Cancel]
Podeu comprovar l'estat dels treballs o cancel·lar-ne el processament. També podeu comprovar informació detallada sobre la quantitat de paper i tòner restant, etc. Comprovació de l'estat i els registres
 [Settings/Registration]
[Settings/Registration]
Podeu canviar la configuració de l'equip. Podeu desar els detalls de configuració en un ordinador o importar-los d'un ordinador a l'equip. Importació/exportació de les dades d'opcions

Podeu utilitzar el tauler de control o Remote UI (IU remota) per canviar la majoria de les opcions de l'equip, però algunes opcions només es poden canviar utilitzant un o l'altre.
 [Basic Tools]
[Basic Tools]
Podeu portar a terme operacions com ara imprimir documents o desar/editar destinacions.
 [Management Tools]
[Management Tools]
Podeu portar a terme la gestió d'elements com ara aplicacions MEAP (MEAP) o informació d'opcions de l'usuari (Eliminació de la informació de configuració de l'usuari).
 [Portal Display Settings]
[Portal Display Settings]
Podeu canviar l'ordre en què apareixen els botons [Basic Tools] i [Management Tools] a la pàgina del portal.
 Missatges/suport
Missatges/suport
Es mostren els missatges de l'administrador, juntament amb enllaços a informació de suport de l'equip. Visualització de missatges de l'administrador
 |
Per actualitzar la pàgina actual amb la informació més recent, feu clic a |