
Spuštění Remote UI (Vzdálené UR)
Po spuštění vzdáleného UR se zobrazí portálová stránka. Na portálové stránce můžete zkontrolovat aktuální stav zařízení včetně informací o spotřebním materiálu.
Než spustíte vzdálené UR
Před spuštěním vzdáleného UR by měl administrátor provést následující:
Zadejte síťová nastavení.
Proveďte nastavení v <Nastavení sítě> z <Fiery> na ovládacím panelu stroje. Podrobné informace o tom, jak provést nastavení, naleznete v příručce k zařízení Server imagePRESS.
Předem zkontrolujte IP adresu zařízení Server imagePRESS. Jestliže IP adresu neznáte, obraťte se na svého správce.
Předem zkontrolujte IP adresu zařízení Server imagePRESS. Jestliže IP adresu neznáte, obraťte se na svého správce.
Aktivujte vzdálené UR
Nastavte možnost <Vzdálené UR> na hodnotu <Zap>. Dále se doporučuje, aby bylo nakonfigurováno <Nastavení informací o zařízení> ( (Nastavení/Uložení)
(Nastavení/Uložení)  <Nastavení správy>
<Nastavení správy>  <Nastavení informací o zařízení>).
<Nastavení informací o zařízení>).
 (Nastavení/Uložení)
(Nastavení/Uložení)  <Nastavení správy>
<Nastavení správy>  <Nastavení informací o zařízení>).
<Nastavení informací o zařízení>). (Nastavení/Uložení)
(Nastavení/Uložení)  <Nastavení správy>
<Nastavení správy>  <Licence/Jiné>
<Licence/Jiné>  <Vzdálené UR>
<Vzdálené UR>  <Zap> (U položky <Použít TLS> v případě potřeby nastavte Zap/Vyp)
<Zap> (U položky <Použít TLS> v případě potřeby nastavte Zap/Vyp) |
Před změnou nastavení stroje nastavte webový prohlížeč tak, aby povoloval všechna cookies a používal JavaScript. Nastavení vzdáleného UR je účinné teprve po vypnutí a opětovném zapnutí hlavního napájení stroje. Připojení přes proxy server není možné. Má-li vaše systémové prostředí proxy server, proveďte následující nastavení. (Tato nastavení jsou v každém síťovém prostředí jiná, a proto se obraťte na správce sítě.) Zadejte IP adresu zařízení Server imagePRESS do výjimek v nastavení proxy serveru webového prohlížeče. Je-li ovládací panel stroje používán pro určitou operaci a vy na vzdáleném UR provádíte stejnou operaci, aktivuje se poslední nastavení. Běží-li několik vzdálených UR současně, lze použít nejnovější provedené nastavení. Doporučuje se, aby bylo vždy spuštěno jen jedno vzdálené UR. Chcete-li zadat znaky z webového prohlížeče, použijte znaky, které lze zadat z displeje dotekového panelu stroje. Použijete-li jiné znaky, může se stát, že nebudou na stroji správně zobrazeny/rozpoznány. |
 |
Nastavením položky <Vzdálené UR> na <Zap> můžete otevřít potřebný port. Doporučujeme však, aby byla tato položka nastavena na <Vyp>, jestliže port není používán. Ponecháte-li port otevřený, neoprávněný uživatel může získat přístup do systému stroje. |
Změna výchozího hesla
Z bezpečnostních důvodů se do Remote UI (Vzdálené UR) nelze přihlásit pomocí výchozího hesla (7654321) pro administrátora. Do Remote UI (Vzdálené UR) se přihlaste po změně hesla administrátora na ovládacím panelu.
 (Nastavení/Uložení)
(Nastavení/Uložení)  <Nastavení správy>
<Nastavení správy>  <Správa uživatele>
<Správa uživatele>  <Správa ověření>
<Správa ověření>  <Uložit/Editovat ověření uživatele>
<Uložit/Editovat ověření uživatele>  změňte heslo pro „Administrator“
změňte heslo pro „Administrator“ |
Když jsou stroj a server Active Directory současně nastaveny jako zařízení pro ověřování uživatelů (Konfigurace způsobů přihlášení uživatelů a ověřovacích zařízení), nastavení času serveru Active Directory se musí shodovat s nastavením času stroje. |
 |
Použití šifrování TLS pro komunikaciKdyž chcete komunikaci Remote UI (Vzdálené UR) šifrovat, nastavte klíč a certifikát pro TLS (Konfigurace klíče a certifikátu pro TLS), přejděte na nastavení <Vzdálené UR> (<Vzdálené UR>) a nastavte <Použít TLS> na <Zap>, poté stroj vypněte a zase zapněte. Přihlášení do Remote UI (Vzdálené UR) pomocí výchozího hesla administrátoraMůžete rovněž natavit přihlášení do Remote UI (Vzdálené UR) pomocí výchozího hesla administrátora. (  (Nastavení/Uložení) (Nastavení/Uložení)  <Nastavení správy> <Nastavení správy>  <Nastavení zabezpečení> <Nastavení zabezpečení>  <Nastavení ověření/hesla> <Nastavení ověření/hesla>  <Nastavení hesla> <Nastavení hesla>  <Povolit použití výchozího hesla pro vzdálený přístup> <Povolit použití výchozího hesla pro vzdálený přístup>  <Zap>) <Zap>) |
Spuštění vzdáleného UR
1
Spusťte internetový prohlížeč.
2
Zadejte IP adresu stroje Server imagePRESS a stiskněte klávesu [ENTER] na klávesnici počítače.
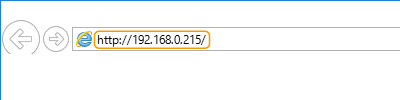
Do adresního řádku zadejte adresu „http://<IP adresa stroje Server imagePRESS>/“.
3
Klikněte na [Launch Remote UI] na obrazovce WebTools.

Jestliže se vzdálené UR nespustí řádně a zobrazí se chybové hlášení, vymažte dočasné soubory internetu (cache) vašeho webového prohlížeče.
Používáte-li nástroje WebTools připojující monitor nebo klávesnici přímo k zařízení Server imagePRESS, nemůžete spustit vzdálené UR.
4
Přihlaste se k Remote UI (Vzdálené UR).
Zadejte uložené uživatelské jméno a heslo do [User Name] a [Password], vyberte místo určení pro přihlášení v [Login Destination] a klikněte na [Log In].
Jestliže se zobrazí [Log In (Guest)], na toto tlačítko mohou kliknout nezaregistrovaní uživatelé a přihlásit se jako obecní uživatelé.

V případě některých nastavení pro ověřování uživatelů může Remote UI (Vzdálené UR) přeskočit zobrazení přihlašovací obrazovky a přímo zobrazit hlavní obrazovku (portálovou stránku). Obrazovka Remote UI (Vzdálené UR)
5
Zkontrolujte zobrazení portálové stránky Remote UI (Vzdálené UR). Obrazovka Remote UI (Vzdálené UR)
 |
Když k obsluze stroje používáte Remote UI (Vzdálené UR), nepoužívejte tlačítko webového prohlížeče [Back]. Jestliže tlačítko [Back] použijete, může se stát, že se stránka správně nezmění. |
Nastavení časového limitu po přihlášení do Remote UI (Vzdálené UR)
Uživatel bude automaticky odhlášen, pokud po určitou dobu po přihlášení k Remote UI (Vzdálené UR) nebudou provedeny žádné operace. Můžete nastavit dobu, po které bude uživatel odhlášen.
Spusťte Remote UI (Vzdálené UR)  [Settings/Registration]
[Settings/Registration]  [Network Settings]
[Network Settings]  [Session Settings]
[Session Settings]  [Timeout After Logging in to Remote UI]
[Timeout After Logging in to Remote UI]  nastavte časový limit po přihlášení
nastavte časový limit po přihlášení  [OK]
[OK]
 [Settings/Registration]
[Settings/Registration]  [Network Settings]
[Network Settings]  [Session Settings]
[Session Settings]  [Timeout After Logging in to Remote UI]
[Timeout After Logging in to Remote UI]  nastavte časový limit po přihlášení
nastavte časový limit po přihlášení  [OK]
[OK]Obrazovka Remote UI (Vzdálené UR)
Když se přihlásíte do Remote UI (Vzdálené UR), zobrazí se níže uvedená portálová stránka. V této části jsou popsány položky zobrazované na portálové stránce a základní operace.
 |
Některé položky a funkce se zobrazí, pouze když se přihlásíte s přístupovými právy administrátora (správce). Pokud současně používá toto Remote UI (Vzdálené UR) více uživatelů nebo pokud je ovládací panel stroje provozován současně s Remote UI (Vzdálené UR), bude poslení provedená operace neúčinná. |
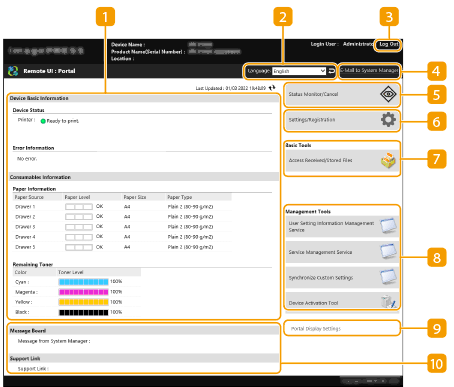
 Informace o zařízení
Informace o zařízení
Zde se zobrazuje aktuální stav stroje společně s informacemi o chybách, spotřebním materiálu atd.
 Jazyk displeje
Jazyk displeje
Zde můžete změnit jazyk zobrazený na obrazovce Remote UI (Vzdálené UR).
 [Log Out]
[Log Out]
S pomocí této volby se odhlásíte z Remote UI (Vzdálené UR) a vrátíte se na přihlašovací stránku.
 [E-Mail to System Manager]
[E-Mail to System Manager]
S pomocí této volby můžete vytvořit e-mailovou zprávu a odeslat ji správci. E-mailovou adresu administrátora lze nastavit v [Settings/Registration]  [User Management]
[User Management]  [System Manager/Contact Person Information Settings].
[System Manager/Contact Person Information Settings].
 [User Management]
[User Management]  [System Manager/Contact Person Information Settings].
[System Manager/Contact Person Information Settings]. [Status Monitor/Cancel]
[Status Monitor/Cancel]
Můžete zkontrolovat stav úloh nebo zrušit zpracování. Zkontrolovat můžete také podrobné informace o množství zbývajícího toneru a papíru atd. Kontrola stavu a výpisů
 [Settings/Registration]
[Settings/Registration]
S pomocí této volby můžete změnit nastavení stroje. Detaily nastavení si můžete uložit do počítače nebo je importovat z počítače do stroje. Import/export dat nastavení

Většinu nastavení stroje lze změnit s pomocí ovládacího panelu i Remote UI (Vzdálené UR), ale některá nastavení lze změnit pouze s pomocí ovládacího panelu, nebo pouze s pomocí Remote UI (Vzdálené UR).
 [Basic Tools]
[Basic Tools]
S pomocí těchto nástrojů můžete provádět operace, jako je tisk dokumentů nebo ukládání/úprava míst určení.
 [Management Tools]
[Management Tools]
S pomocí těchto nástrojů můžete provádět správu položek, jako jsou např. aplikace MEAP (MEAP) nebo informace uživatelských nastavení (Smazání informací o nastavení uživatelů).
 [Portal Display Settings]
[Portal Display Settings]
Zde můžete změnit pořadí, v jakém se tlačítka [Basic Tools] a [Management Tools] zobrazují na portálové stránce.
 Hlášení/podpora
Hlášení/podpora
Zde se zobrazují hlášení od správce společně s odkazy na informace ohledně podpory stroje. Zobrazení zpráv od správce
 |
Pro aktualizaci aktuálně zobrazené stránky a získání nejnovějších informací klikněte na |