
Start af Remote UI (Brugerinterface til fjernbetjening)
Portalsiden vises, når du starter Remote UI. Du kan tjekke enhedens aktuelle status, inklusive informationer om forbrugsvarer, på portalsiden.
Inden du starter Remote UI (Brugerinterface til fjernbetjening)
Inden du starter Remote UI, skal administratoren udføre følgende:
Angive netværksindstillingerne
Konfigurer indstillingerne i <Netværksindstillinger> fra <Fiery> i maskinens betjeningspanel. For detaljer om at konfigurere indstillingerne kan du se håndbogen til imagePRESS Server.
Kontrollér IP-adressen på imagePRESS Server på forhånd. Hvis IP-adressen ikke kendes, skal du kontakte din netværksadministrator.
Kontrollér IP-adressen på imagePRESS Server på forhånd. Hvis IP-adressen ikke kendes, skal du kontakte din netværksadministrator.
Aktivere Remote UI (Brugerinterface til fjernbetjening)
Indstil <Remote UI> til <Til>. Det anbefales endvidere, at <Informationer om enhedsindstillinger> ( (Indstillinger/Registrering)
(Indstillinger/Registrering)  <Administrationsindstillinger>
<Administrationsindstillinger>  <Informationer om enhedsindstillinger>) konfigureres.
<Informationer om enhedsindstillinger>) konfigureres.
 (Indstillinger/Registrering)
(Indstillinger/Registrering)  <Administrationsindstillinger>
<Administrationsindstillinger>  <Informationer om enhedsindstillinger>) konfigureres.
<Informationer om enhedsindstillinger>) konfigureres. (Indstillinger/Registrering)
(Indstillinger/Registrering)  <Administrationsindstillinger>
<Administrationsindstillinger>  <Licens/andet>
<Licens/andet>  <Remote UI>
<Remote UI>  <Til> (Indstil om nødvendigt <Brug TLS> til Til/Fra)
<Til> (Indstil om nødvendigt <Brug TLS> til Til/Fra) |
Inden ændring af maskinens indstillinger, skal du indstille din webbrowser til at acceptere alle cookies og bruge JavaScript. Indstillingen for Remote UI er først aktiv, når du har slukket og tændt på maskinens hovedafbryder. Tilslutning via en proxy-server er ikke mulig. Hvis systemmiljøet har en proxy-server, skal du udføre følgende indstilling. (Da disse indstillinger afhænger af netværksmiljøet, skal du kontakte din netværksadministrator). Indtast IP-adressen på imagePRESS Server i Undtagelser i webbrowserens proxy-serverindstillinger. Hvis maskinens betjeningspanel anvendes til en bestemt handling, og du anvender den samme handling på Remote UI, aktiveres den seneste handling. Kører der samtidigt flere Remote UI'er, aktiveres den seneste handling, der er udført. Det anbefales, at du kun kører én Remote UI ad gangen. For at indtaste tegn fra en webbrowser skal du anvende de tegn, du kan indtaste fra maskinens touchpanel. Hvis du bruger andre tegn, vises/genkendes de måske ikke korrekt på maskinen. |
 |
Ved at indstille <Remote UI> til <Til> kan du åbne en nødvendig port. Men det anbefales, at den indstilles til <Fra>, hvis en port ikke anvendes. Hvis du efterlader porten åben, kan en uautoriseret bruger få adgang til maskinen. |
Ændring af standardpassword
Af sikkerhedsårsager kan du ikke logge på Remote UI (Brugerinterface til fjernbetjening) ved hjælp af standardpasswordet (7654321) for administratorbrugeren. Log på Remote UI (Brugerinterface til fjernbetjening) efter ændring af administratorbrugerens password fra kontrolpanelet.
 (Indstillinger/Registrering)
(Indstillinger/Registrering)  <Administrationsindstillinger>
<Administrationsindstillinger>  <Brugeradministration>
<Brugeradministration>  <Godkendelsesadministration>
<Godkendelsesadministration>  <Registrér/Redigér godkendt bruger>
<Registrér/Redigér godkendt bruger>  skift password for "Administrator"
skift password for "Administrator" |
Når både maskinen og Active Directory-serveren er indstillet som brugergodkendelsesenheder (Konfiguration af brugerloginmetoder og godkendelsesenheder), skal tidsindstillingen i Active Directory-serveren svare til maskinens tid. |
 |
Brug af TLS-kryptering til kommunikationNår du vil kryptere Remote UI (Brugerinterface til fjernbetjening)-kommunikation, skal du konfigurere TLS-nøglen og -certifikatet (Konfiguration af nøglen og certifikatet til TLS), gå til indstillingen <Remote UI> (<Remote UI>), indstille <Brug TLS> til <Til> og derefter slukke og tænde for maskinen. Logon på Remote UI (Brugerinterface til fjernbetjening) ved hjælp af administratorbrugerens standardpasswordDu kan også indstille logon på Remote UI (Brugerinterface til fjernbetjening) ved hjælp af administratorbrugerens standardpassword. (  (Indstillinger/Registrering) (Indstillinger/Registrering)  <Administrationsindstillinger> <Administrationsindstillinger>  <Sikkerhedsindstillinger> <Sikkerhedsindstillinger>  <Godkendelses-/passwordindstillinger> <Godkendelses-/passwordindstillinger>  <Password-indstillinger> <Password-indstillinger>  <Tillad brug af standard password for Fjernadgang> <Tillad brug af standard password for Fjernadgang>  <Til>) <Til>) |
Start af Remote UI (Brugerinterface til fjernbetjening)
1
Start webbrowseren.
2
Angiv IP-adressen på imagePRESS Server, og tryk på tasten [ENTER] på computerens tastatur.
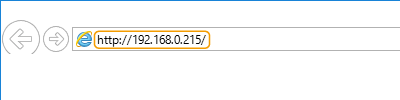
Indtast "http://<IP-adresse på imagePRESS Server>/" i feltet til adresseindtastning.
3
Klik på [Launch Remote UI] på skærmen WebTools.

Hvis Remote UI ikke starter korrekt, og der vises en fejlmeddelelse, skal du slette cache-filerne i din webbrowser.
Når du bruger WebTools og direkte forbinder skærmen eller tastaturet med imagePRESS Server, kan du ikke starte Remote UI (Brugerinterface til fjernbetjening).
4
Log på Remote UI (Brugerinterface til fjernbetjening).
Indtast et registreret brugernavn og password i [User Name] og [Password], vælg login-modtageren i [Login Destination], og klik på [Log In].
Hvis [Log In (Guest)] vises, kan ikke-registrerede brugere klikke på denne knap og logge ind som almindelige brugere.

Med nogle indstillinger for brugergodkendelse springer Remote UI (Brugerinterface til fjernbetjening) måske over skærmbilledet til login og viser hovedskærmbilledet (portalsiden) direkte. Skærmbilledet Remote UI (Brugerinterface til fjernbetjening)
5
Tjek, at Remote UI (Brugerinterface til fjernbetjening)-portalsiden vises. Skærmbilledet Remote UI (Brugerinterface til fjernbetjening)
 |
Ved brug af Remote UI (Brugerinterface til fjernbetjening) til at betjene maskinen må du ikke bruge webbrowserens [Back]-knap. Siden ændres måske ikke korrekt, hvis du bruger knappen [Back]. |
Indstilling af timeouttiden efter der er logget på Remote UI (Brugerinterface til fjernbetjening)
Brugeren logges automatisk ud, når der ikke er udført nogen handlinger i en angiven periode, når der er logget ind med Remote UI (Brugerinterface til fjernbetjening). Du kan indstille tiden, indtil brugeren er logget af.
Start Remote UI (Brugerinterface til fjernbetjening)  [Settings/Registration]
[Settings/Registration]  [Network Settings]
[Network Settings]  [Session Settings]
[Session Settings]  [Timeout After Logging in to Remote UI]
[Timeout After Logging in to Remote UI]  indstil timeout efter indlogning
indstil timeout efter indlogning  [OK]
[OK]
 [Settings/Registration]
[Settings/Registration]  [Network Settings]
[Network Settings]  [Session Settings]
[Session Settings]  [Timeout After Logging in to Remote UI]
[Timeout After Logging in to Remote UI]  indstil timeout efter indlogning
indstil timeout efter indlogning  [OK]
[OK]Skærmbilledet Remote UI (Brugerinterface til fjernbetjening)
Portalsiden, der er vist herunder, vises, når du logger på Remote UI (Brugerinterface til fjernbetjening). I dette afsnit beskrives de emner, der vises på portalsiden, og den grundlæggende betjening.
 |
Nogle visningsemner og funktioner er kun tilgængelige, hvis du logger ind med administratorrettigheder. Hvis flere brugere betjener Remote UI (Brugerinterface til fjernbetjening) på samme tid, eller maskinens kontrolpanel betjenes på samtidig med Remote UI, er den seneste handling, der blev udført, den gældende. |
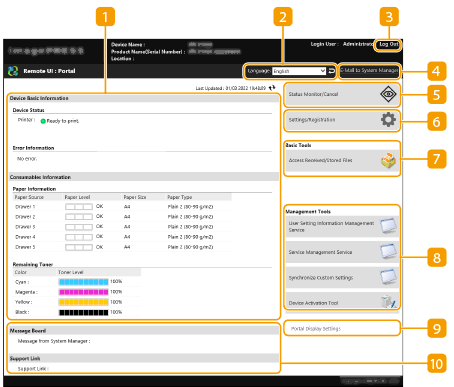
 Enhedsinformation
Enhedsinformation
Maskinens aktuelle status vises sammen med informationer om fejl, forbrugsvarer mv.
 Skærmsprog
Skærmsprog
Du kan skifte det sprog, der vises på skærmbilledet Remote UI (Brugerinterface til fjernbetjening).
 [Log Out]
[Log Out]
Log ud fra Remote UI (Brugerinterface til fjernbetjening), og gå tilbage til login-siden.
 [E-Mail to System Manager]
[E-Mail to System Manager]
Opret en e-mailmeddelelse, og send den til administratoren. Administratorens e-mailadresse kan indstilles i [Settings/Registration]  [User Management]
[User Management]  [System Manager/Contact Person Information Settings].
[System Manager/Contact Person Information Settings].
 [User Management]
[User Management]  [System Manager/Contact Person Information Settings].
[System Manager/Contact Person Information Settings]. [Status Monitor/Cancel]
[Status Monitor/Cancel]
Du kan kontrollere statussen på job eller annullere behandlingen. Du kan også tjekke detaljerede informationer om de resterende mængder af toner og papir osv. Kontrol af statussen og logger
 [Settings/Registration]
[Settings/Registration]
Du kan ændre maskinens indstillinger. Du kan gemme indstillingsdetaljerne på en computer eller importere dem fra en computer til maskinen. Import/eksport af indstillingsdataene

Du kan bruge enten betjeningspanelet eller Remote UI (Brugerinterface til fjernbetjening) til at ændre de fleste af maskinens indstillinger, men nogle indstillinger kan kun ændres med det ene eller det andet.
 [Basic Tools]
[Basic Tools]
Du kan udføre handlinger, som f.eks. printning af dokumenter eller registrering/redigering af modtagere.
 [Management Tools]
[Management Tools]
Du kan administrere emner, som f.eks. MEAP-applikationer (MEAP) eller informationer om brugerindstillinger (Sletning af informationer om brugerindstillinger).
 [Portal Display Settings]
[Portal Display Settings]
Du kan ændre den rækkefølge, i hvilken knapperne [Basic Tools] og [Management Tools] vises på portalsiden.
 Meddelelser/support
Meddelelser/support
Meddelelser fra administratoren vises sammen med links til informationer om support til maskinen. Visning af meddelelser fra administratoren
 |
For at opdatere den aktuelle side med de nyeste informationer skal du klikke på |