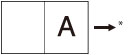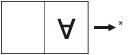Indbinding
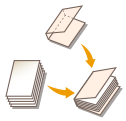 | Print limes sammen for at lave et hæfte. |

De følgende papirformater anbefales til omslaget og hoveddokumentet, når du bruger funktionen Lim-indbinding.
Finishing-form. | Hoveddokumentformat | Omslagsformat |
COM (178 mm x 229 mm) | LTR (216 mm x 279 mm) | 11" x 17" (279 mm x 432 mm) |
B5 (182 mm x 257 mm) | A4 (210 mm x 297 mm) | A3 (297 mm x 420 mm) |
A4 (210 mm x 297 mm) | 226 x 310 mm | SRA3 (320 mm x 450 mm) |
LTR (216 mm x 279 mm) | 9" x 12" (229 mm x 305 mm) | 13" x 19" (330 mm x 482 mm) |
Tabellen herunder viser de tilgængelige trimningsformater i forhold til trimningsindstillingen.
Trimningsindstilling | X (vandret) | Y (lodret) | |
Trim ikke | 182,0 til 216,0 mm | 257,0 mm til 297,0 mm | |
Angiv efter finishing-form. | Lodret trimning | 138,0 til 216,0 mm | 257,0 mm til 297,0 mm |
3-vejs trim | 138,0 til 216,0 mm | 203,0 til 297,0 mm | |
Angiv efter trimmebredde | Lodret trimning | 6,5 mm til 49,5 mm | - |
3-vejs trim | 6,5 mm til 49,5 mm | 6,5 mm til 39,5 mm | |
Antallet af ark, der kan indbindes, afhænger af papirtypen, der bruges til hoveddokumentet. Et job vil blive annulleret, hvis du bruger et andet antal ark end de følgende. Disse tal kan variere afhængigt af papiret, du bruger.
Papir | Højeste antal ark | Mindste antal ark |
60 g/m2 til 63 g/m2 | 200 | 30 |
64 g/m2 til 79 g/m2 | 200 | 10 |
80 g/m2 til 105 g/m2 | 150 | 10 |
106 g/m2 til 163 g/m2 | 10 (som arkisætninger) | |
Den tilgængelige basisvægt for omslagssiden varierer afhængigt af papirkilden. Brug papiret, der er vist i tabellen herunder.
Papirkilde | Basisvægt |
Hovedenhed | 90 g/m2 til 300 g/m2 |
Document Insertion Unit-R | 90 g/m2 til 300 g/m2 |
Tabellen herunder viser de brugerdefinerede papirformater, som du kan angive til hoveddokument og omslaget. Hvis du indtaster en værdi, der er uden for indstillingsområdet, vil der i skærmbilledet blive vist en meddelelse, om at du skal indtaste en gyldig værdi.
Hoveddokument
Trimningsindstilling | X (vandret) | Y (lodret) | |
Trim ikke | Bredde på finishing-formatet (182,0 mm til 216,0 mm) | Bredde på finishing-formatet (257,0 mm til 297,0 mm) | |
Angiv efter finishing-form. | Lodret trimning | Bredde på finishing-formatet + 6,5 mm til 49,5 mm (182,0 mm til 228,6 mm) | Bredde på finishing-formatet (257,0 mm til 297,0 mm) |
Angiv efter trimmebredde | |||
Angiv efter finishing-form. | 3-vejs- trimning | Bredde på finishing-formatet + 6,5 mm til 49,5 mm (182,0 mm til 228,6 mm) | Bredde på finishing-formatet + 13,0 mm til 79,0 mm (257,0 mm til 320,0 mm) |
Angiv efter trimmebredde | |||
Omslag
Trimningsindstilling | X (vandret) | Y (lodret) | |
Trim ikke | 364,0 mm til dobbelt størrelse af hoveddokumentet + 30,5 mm (364,0 mm til 462,5 mm) | Bredde på finishing-formatet (257,0 mm til 297,0 mm) | |
Angiv efter finishing- format | Lodret trimning | 364,0 mm til dobbelt størrelse af hoveddokumentet + 30,5 mm (364,0 mm til 487,7 mm) | Bredde på finishing-formatet (257,0 mm til 297,0 mm) |
Angiv efter trimmebredde | |||
Angiv efter finishing- format | 3-vejs- trimning | 364,0 mm til dobbelt størrelse af hoveddokumentet + 30,5 mm (364,0 mm til 487,7 mm) | Bredde på finishing-formatet + 13,0 mm til 79,0 mm (257,0 mm til 330,2 mm) |
Angiv efter trimmebredde | |||
 |
Statussen Indbinding kan kun indstilles, hvis "Perfect Binder-F" er monteret. Hvis du bruger funktionen Lim-indbinding og Hæfteindbindingen overstiger 25 mm, kan der opstå papirstop. Kontrollér, om du har indstillet papirtypen korrekt. Hvis du printer på specialpapir, såsom kraftigt papir, skal du sørge for at vælge den korrekte papirtype. Især hvis du benytter kraftigt papir. Hvis papirtypen ikke er korrekt valgt kan det have en indvirkning på kvaliteten. Derudover kan fikseringsenheden blive snavset, og der vil måske blive brug for et serviceeftersyn. Der kan også opstå papirstop. Før du går i gang med lim-indbinding, anbefaler vi, at du tjekker, hvor meget den valgte papirtype vil krølle. Den bedste måde er at printe hoveddokumentet og et omslag ud til finisheren eller stableren og kontrollere om papiret ikke krøller mere end den angivne værdi. 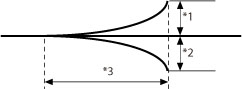 *1 Krølningens højde: Mindre end +3 mm *2 Krølningens højde: Mindre end -3 mm *3 Krølningens længde: Mere end 15 mm Hvis du bruger en papirtype, der krøller mere end den angivne værdi for lim-indbinding, kan følgende problemer opstå: Det trimmede format på printet er ikke som angivet. Der opstår papirstop. Der opstår en fejl. Indbindingskvaliteten forringes. (Som eksempel hvis limen ikke påføres korrekt og ark falder ud.) |
 |
Stakgrænsen for tilbehøret "Perfect Binder-F" er 1000 ark eller 127 mm for papirstakkens højde. Hvis papirstakken overstiger denne grænse, stopper printning midlertidigt. Print genoptages, når arkene i enheden er fjernet. Hvis "Perfect Binder Continuous Kit-B" imidlertid er monteret, fjernes printet i stableren automatisk. Det er muligt at lime ca. 440 sekunder efter, at det interne varmelegeme på tilbehøret "Perfect Binder-F" er tændt. |
1
Tryk på <Se gemte filer>. <Hjem>-skærmen
2
Vælg en mailboks, vælg en fil, der skal printes, og tryk på <Print>.
3
Tryk på <Skift printindstillinger> og <Tilvalg>.
4
Tryk på <Skift printindstillinger> og <Indbinding>.
5
Vælg det papir, der skal bruges til omslaget og hoveddokumentet.
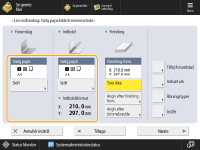
Tryk på <Skift> for <Vælg papir>  vælg papir, der skal anvendes
vælg papir, der skal anvendes  tryk på <OK>.
tryk på <OK>.
 vælg papir, der skal anvendes
vælg papir, der skal anvendes  tryk på <OK>.
tryk på <OK>.
Hvis du bruger papir fra 80 g/m2 til 105 g/m2 til hoveddokumentet og printet er på mere end 150 ark, vil hæftet muligvis ikke blive lavet pga. tykkelsen. I dette tilfælde kan der opstå papirstop. Reducér antallet af sider i hoveddokumentet.
Kontrollér, om du har indstillet papirtypen korrekt. Hvis papirtypen ikke er indstillet korrekt, vil jobbet muligvis blive annulleret.
Kontrollér om du har indstillet trimningsformatet korrekt. Hvis formatet på omslaget ikke lever op til alle følgende betingelser, kan der opstå papirstop.
Trimmet: Trimningsbredden på forkanten af omslaget er mere end 50 mm.
Ikke trimmet: Længden på trimningsformatet er større end bredden på stableren (ca. 297 mm), eller dybden på trimningsformatet er større end højden på stableren (ca. 221 mm).
6
Indstil finishing-format.
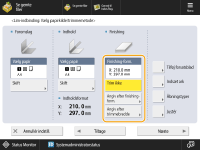
Hvis du ikke vil trimme hæftets kanter, skal du vælge <Trim ikke>.
Hvis du vil trimme hæftets kant ved at angive finishing-formatet, skal du trykke på <Angiv efter finishing-form.>  vælg <Lodret trimning> eller <3-vejs trim>, og indtast derefter det ønskede finishing-format
vælg <Lodret trimning> eller <3-vejs trim>, og indtast derefter det ønskede finishing-format tryk på <OK>.
tryk på <OK>.
 vælg <Lodret trimning> eller <3-vejs trim>, og indtast derefter det ønskede finishing-format
vælg <Lodret trimning> eller <3-vejs trim>, og indtast derefter det ønskede finishing-format tryk på <OK>.
tryk på <OK>.Hvis du vil trimme hæftets kant ved at angive trimmebredden, skal du trykke på <Angiv efter trimmebredde> vælg <Lodret trimning> eller <3-vejs trim>, og indtast derefter den ønskede trimmebredde
vælg <Lodret trimning> eller <3-vejs trim>, og indtast derefter den ønskede trimmebredde tryk på <OK>.
tryk på <OK>.
 vælg <Lodret trimning> eller <3-vejs trim>, og indtast derefter den ønskede trimmebredde
vælg <Lodret trimning> eller <3-vejs trim>, og indtast derefter den ønskede trimmebredde tryk på <OK>.
tryk på <OK>.
Hvis du vil registrere og redigere det konfigurerede finishing-format, skal du trykke på <Reg.>.
7
Angiv printindstillinger for lim-indbindingen.
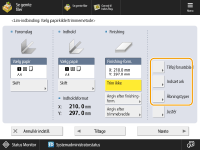
Tilføjelse af forsatsblade:
1 | Tryk på <Tilføj forsatsblad>. |
2 | Vælg kopiindstillingerne i <Forreste forsatsblad> og <Bageste forsatsblad>  tryk på <OK>. tryk på <OK>.Tryk på <Efterlad tom>, hvis du ikke vil kopiere forsatsbladene. Hvis du fremfører papir til forsatsbladet fra "Document Insertion Unit-R", skal du vælge <Efterlad tom>. Hvis du vil indstille papiret til forsatsbladene, skal du trykke på <Skift> for <Vælg papir>  vælg papirkilden vælg papirkilden  tryk på <OK>. tryk på <OK>. |

Du skal vælge samme papirformat til forsatsbladet, som det der bruges til hoveddokumentet.
Hvis du ilægger fortrykt papir til brug som forsatsblad i dokumentisætningsenheden, skal du ilægge papiret med forsiden op.
Arkindsætning:
1 | Tryk på <Indsæt ark>. |
2 | Vælg typen af ark, der skal indsættes  tryk på <Tilføj>. tryk på <Tilføj>. |
3 | Angiv de detaljerede indstillinger for arkindsætningerne  tryk på <OK>. tryk på <OK>.For at vælge papiret til arkindsætningerne skal du trykke på <½Skift> for <Vælg papir>  vælg papirkilden vælg papirkilden  tryk på <OK>. tryk på <OK>. Hvis du vælger et andet papirformat til det forreste forsatsblad, det bageste forsatsblad eller arkisætninger, ændres papirformaterne for de andre funktioner automatisk til det nye papirformat. Men ændring af papirkilden for en funktion til en kilde med samme papirformat påvirker ikke indstillingerne for de andre funktioner. Inden der fremføres papir fra "Document Insertion Unit-R", skal du lægge papir i Document Insertion Unit-R og angive papirformatet.  Du kan isætte op til i alt 100 arkindsætninger. |
4 | Tryk på <OK>. |
Valg af finishing-formatet:
1 | Tryk på <Åbningstyper>  vælg finishing-formatet vælg finishing-formatet  tryk på <OK>. tryk på <OK>.
 For at anbringe papiret til omslag i tilbehøret "Document Insertion Unit-R" skal du ilægge papir, som det er vist på illustrationen herunder:
* Fremføringsretning for arkindsætteren For instruktioner i at lægge papir i "Document Insertion Unit-R" kan du se Ilægning af papir i Document Insertion Unit-R |
8
Tryk på <Justér>  vælg det element, der skal justeres.
vælg det element, der skal justeres.
 vælg det element, der skal justeres.
vælg det element, der skal justeres.Fortsæt til punkt 9, hvis du ikke vil angive detaljerede indstillinger.
Justering af billedplaceringen på hoveddokumentet:
1 | Tryk på <Placering af billedindhold>. | ||||||
2 | Tryk på <-> eller <+> for at flytte hoveddokumentets billede vertikalt  <OK>. <OK>. Hvis du indtaster en anden værdi end 0, kan du skifte mellem positiv og negativ justeringsværdi ved at trykke på <±>.
| ||||||
3 | Tryk på <Luk>. |
Justering af trimmevinklen:
1 | Tryk på <Trimmevinkel>. | ||||||
2 | Tryk på <-> eller <+> for at justere trimmevinklen  <OK>. <OK>. Hvis du indtaster en anden værdi end 0, kan du skifte mellem positiv og negativ justeringsværdi ved at trykke på <±>.
| ||||||
3 | Tryk på <Luk>. |
Justering af billedplaceringen på omslagssiden:
1 | Tryk på <Placering af omslagsbill.>. | ||||||
2 | Tryk på <-> eller <+> for at flytte billedet på omslagssiden  <OK>. <OK>. Hvis du indtaster en anden værdi end 0, kan du skifte mellem positiv og negativ justeringsværdi ved at trykke på <±>.
| ||||||
3 | Tryk på <Luk>. |
Justering af trimmeplaceringen:
1 | Tryk på <Trimmeposition>. | ||||||
2 | Tryk på <-> eller <+> for at flytte trimmeplaceringen  <OK>. <OK>. Hvis du indtaster en anden værdi end 0, kan du skifte mellem positiv og negativ justeringsværdi ved at trykke på <±>.
Hvis størrelsen på trimningen er mellem 6,0 mm og 50,0 mm, kan alle indstillinger anvendes. | ||||||
3 | Tryk på <Luk>. |
Justering af finishing-formatet en lille smule:
1 | Tryk på <Finjustering af finishing-form.>. | ||||||
2 | Tryk på <-> eller <+> for at reducere en forskel mellem finishing-formatet og det trimmeområde, som maskinen udfører  <OK>. <OK>. Hvis du indtaster en anden værdi end 0, kan du skifte mellem positiv og negativ justeringsværdi ved at trykke på <±>.
| ||||||
3 | Tryk på <Luk>. |
9
Tryk på <Næste>.
10
Vælg de dokumentsider, der skal printes på  tryk på <OK>.
tryk på <OK>.
 tryk på <OK>.
tryk på <OK>.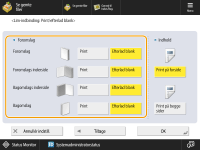
1 | Vælg <Print> eller <Efterlad tom> for frontomslaget. |
2 | Vælg <Print på forside> eller <Print på begge sider> for hoveddokumentet. |

Der kan ikke printes på omslagsark, som fremføres fra tilbehøret "Document Insertion Unit-R".
11
Tryk på <Luk>.