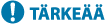
Lokien hallinta
Voit käyttää lokeja kun tarkistat tai analysoit miten laitetta käytetään. Monenlaista tietoa kustakin toiminnosta tallennetaan lokeihin, kuten toiminnon päiväys/aika, käyttäjänimi, toiminnon tyyppi, funktion tyyppi ja toiminnon tulos. Lisätietoja erityyppisistä lokeista on kohdassa Tekniset tiedot. Pääkäyttäjän valtuudet vaaditaan lokien hallintaan.
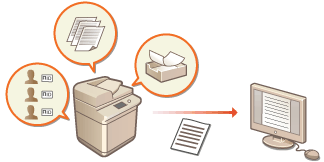
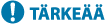 |
Jos auditointilokin tallennus on käytössä ja tämän toiminnon hallitsemassa tallennuslaitteessa tapahtuu virhe, alustus suoritetaan automaattisesti ja esiin tulee virhenäyttö. Jos haluat hakea ennen virheen tapahtumista tallennetun auditointilokin, valitse [Download Audit Log], joka hakee lokin, ja valitse sitten [OK]. Jos ennen virheen tapahtumista tallennettua auditointilokia ei voi hakea, valitse [OK]. Kun alustus on valmis, auditointilokin tallennus jatkuu ja automaattinen alustusprosessi kirjataan lokiin. |
Lokitallennuksen aloittaminen
Noudata alla olevaa toimintaohjetta kun aloitat lokien tallennuksen.
Käynnistä etäkäyttöliittymäsovellus  [Settings/Registration]
[Settings/Registration]  [Device Management]
[Device Management]  [Export/Clear Audit Log]
[Export/Clear Audit Log]  [Audit Log Information]
[Audit Log Information]  Valitse [Start] kohdassa [Audit Log Collection]
Valitse [Start] kohdassa [Audit Log Collection]
 [Settings/Registration]
[Settings/Registration]  [Device Management]
[Device Management]  [Export/Clear Audit Log]
[Export/Clear Audit Log]  [Audit Log Information]
[Audit Log Information]  Valitse [Start] kohdassa [Audit Log Collection]
Valitse [Start] kohdassa [Audit Log Collection] |
Jos <Tehonkulutus lepotilassa> -asetuksena on <High>, lokeja ei kerätä, kun laite siirtyy lepotilaan. Kun luot verkkoyhteyslokin, postilaatikon todennuslokin, postilaatikon asiakirjatoimintolokin tai laitehallinnan lokin, valitse [Device Management]  [Save Audit Log] [Save Audit Log]  merkitse valintaruutu kohdassa [Save Audit Log] merkitse valintaruutu kohdassa [Save Audit Log]  valitse [OK] valitse [OK]  [Apply Setting Changes]. [Apply Setting Changes].Jos laitteesta on katkaistu virta lokien keräämisen aikana esimerkiksi virtakatkoksen vuoksi, kerääminen alkaa uudelleen, kun laite käynnistyy uudelleen, ja jatkuu lokista, jota kerättiin ennen virran katkeamista. Jos lopetat lokin kokoamisen kun lokeja kerätään, lopettamisen aikana kerättyjä lokeja ei kerätä kun lokien kokoaminen käynnistetään seuraavalla kerralla. |
Lokien automaattinen vienti
Voit asettaa laitteen viemään valvontalokin määritettyyn kansion määritettynä aikana joka päivä tai kun valvontalokien määrä saavuttaa 95 % enimmäismäärästä (noin 38 000).
1
Käynnistä Remote UI (Etäkäyttöliittymä) -sovellus. Remote UI (Etäkäyttöliittymä) -sovelluksen käynnistäminen
2
Valitse portaalisivulla [Settings/Registration]. Remote UI (Etäkäyttöliittymä) -sovelluksen ikkuna
3
Valitse [Device Management]  [Export/Clear Audit Log]
[Export/Clear Audit Log]  [Settings for Auto Export Audit Logs].
[Settings for Auto Export Audit Logs].
 [Export/Clear Audit Log]
[Export/Clear Audit Log]  [Settings for Auto Export Audit Logs].
[Settings for Auto Export Audit Logs].4
Valitse [Use Auto Export] -valintaruutu ja määritä tarvittavat asetukset.
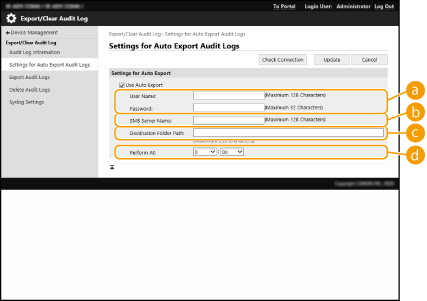
 [User Name:] / [Password:]
[User Name:] / [Password:]Kirjoita käyttäjänimi ja salasana, jotka tarvitaan sisäänkirjautumiseen sillä palvelimella, johon lokit viedään.
 [SMB Server Name:]
[SMB Server Name:]Syötä sen SMB-palvelimen isäntänimi, johon lokitiedostot viedään, sekä todennusta vaativa polku.
\\isäntänimi
\\IP-osoite\jaetun kansion nimi
 [Destination Folder Path:]
[Destination Folder Path:]Kirjoita sen kansion polku, johon lokitiedostot tallennetaan.
 [Perform At:]
[Perform At:]Voit määrittää ajan, jolloin vienti suoritetaan.
5
Vahvista, että yhteys on mahdollinen, valitsemalla [Check Connection]. Valitse sitten [Update].
Valvontalokit viedään nyt automaattisesti. Tiedostonimen pääte on "csv".
 |
Kun valvontalokien automaattinen vienti on onnistunut, kerätyt valvontalokit poistetaan automaattisesti. Valvontalokeja ei voi poistaa manuaalisesti. Kukin loki luodaan, kun valvontalokien vienti ja poistaminen on onnistunut. Jos muita lokeja ei kerätä seuraavan automaattisen viennin yhteydessä, valvontalokia ei viedä automaattisesti. Voit myös viedä valvontalokit manuaalisesti käyttäen Remote UI (Etäkäyttöliittymä) -sovellusta. Lokin vieminen tiedostona Jos automaattinen vienti epäonnistuu, laite yrittää useita kertoja. Laitteen käyttöpaneelissa näytetään virheilmoitus, kun automaattinen vienti on epäonnistunut yhdenkin kerran. Määritä SMB-palvelin Windows Server 2012 -järjestelmälle tai uudemmalle tai Windows 8 -järjestelmälle tai uudemmalle. Jos laitteesta katkaistaan virta, vientiä ei suoriteta edes määritettynä aikana. Sitä ei myöskään suoriteta, kun laite palautuu normaalitilaan. Jos laite on lepotilassa, se poistuu siitä automaattisesti ja suorittaa viennin määritettyyn aikaan. Huomaa, että jos käytät palvelinta, joka ei tue SMB v3.0/3.1 ‑salattua tiedonsiirtoa, valvontalokien tiedot kulkevat salaamattomina koko matkan, kun niitä viedään automaattisesti. Käytetystä ympäristöstä riippuen lokien automaattinen vienti saatetaan suorittaa myöhemmin kuin määritettynä aikana. |
6
Noudata näyttöön tulevia ohjeita ja määritä tiedostojen tallennuspaikka.
CSV-tiedostot tallennetaan.
Lokin vieminen tiedostona
Erilaiset lokit voidaan viedä ja tallentaa tietokoneeseen CSV-tiedostoina, jotka voidaan avata CSV-tiedostoeditorilla tai tekstieditorilla.
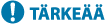 |
Kun lokeja viedään tiedostoina, käytä TLS:ää tai IPSec:iä. Jos haluat lisätietoja, katso imagePRESS-palvelin -käyttöopasta. |
Käynnistä Remote UI (Etäkäyttöliittymä) -sovellus  [Settings/Registration]
[Settings/Registration]  [Device Management]
[Device Management]  [Export/Clear Audit Log]
[Export/Clear Audit Log]  [Export Audit Logs]
[Export Audit Logs]  [Export]
[Export]  Tallenna tiedosto näytön ohjeita noudattamalla
Tallenna tiedosto näytön ohjeita noudattamalla
 [Settings/Registration]
[Settings/Registration]  [Device Management]
[Device Management]  [Export/Clear Audit Log]
[Export/Clear Audit Log]  [Export Audit Logs]
[Export Audit Logs]  [Export]
[Export]  Tallenna tiedosto näytön ohjeita noudattamalla
Tallenna tiedosto näytön ohjeita noudattamallaJos haluat poistaa automaattisesti kaikki lokit, kun ne on viety, valitse [Delete logs from device after export] -valintaruutu ennen kuin valitset [Export]. Jos valitset sitten [Cancel], vienti peruutetaan ja lokit poistetaan, vaikka niitä ei ole vielä viety tiedostoina.
Lokien kokoaminen pysäytetään vientitoiminnon ajaksi.
Lokien poistaminen
Voit poistaa kaikki kerätyt lokit.
Käynnistä Remote UI (Etäkäyttöliittymä) -sovellus  [Settings/Registration]
[Settings/Registration]  [Device Management]
[Device Management]  [Export/Clear Audit Log]
[Export/Clear Audit Log]  [Delete Audit Logs]
[Delete Audit Logs]  [Delete]
[Delete]  [Yes]
[Yes]
 [Settings/Registration]
[Settings/Registration]  [Device Management]
[Device Management]  [Export/Clear Audit Log]
[Export/Clear Audit Log]  [Delete Audit Logs]
[Delete Audit Logs]  [Delete]
[Delete]  [Yes]
[Yes] |
Jos [Settings for Auto Export Audit Logs] on käytössä, et voi poistaa valvontalokeja manuaalisesti. |
Lokitiedostojen lähettäminen Syslog-protokollan avulla
Syslog-tiedot voidaan lähettää SIEM (suojaustiedot/tapahtumahallinta) -järjestelmään. Linkittäminen SIEM-järjestelmään mahdollistaa erilaisten reaaliaikaisista hälytyksistä saatujen tietojen keskitetyn hallinnan.
1
Käynnistä Remote UI (Etäkäyttöliittymä) -sovellus. Remote UI (Etäkäyttöliittymä) -sovelluksen käynnistäminen
2
Valitse portaalisivulla [Settings/Registration]. Remote UI (Etäkäyttöliittymä) -sovelluksen ikkuna
3
Valitse [Device Management]  [Export/Clear Audit Log]
[Export/Clear Audit Log]  [Syslog Settings].
[Syslog Settings].
 [Export/Clear Audit Log]
[Export/Clear Audit Log]  [Syslog Settings].
[Syslog Settings].4
Valitse [Use Syslog Send] ja määritä tarvittavat asetukset.
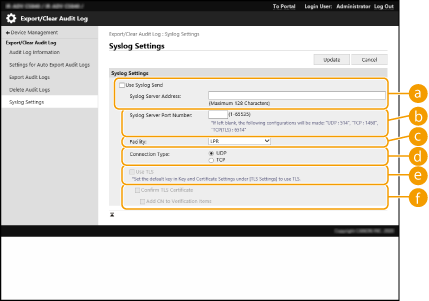
 [Syslog Server Address:]
[Syslog Server Address:]Määritä yhdistettävän Syslog-palvelimen osoite. Syötä tarvittavat tiedot, kuten IP-osoite ja isäntänimi ympäristön mukaan.
 [Syslog Server Port Number:]
[Syslog Server Port Number:]Syötä sen portin numero, jota Syslog-palvelin käyttää Syslog-tiedonsiirtoon. Jos tämä on tyhjä, RFC:lle määritetty porttinumeroa (UDP: 514, TCP: 1468, TCP (TLS): 6514) käytetään.
 [Facility:]
[Facility:]Määritä lähetettävien loki-ilmoitusten tyyppi. Valitse yksi seuraavista: [Local0]–[Local7], [Log Alert], [Log Audit], [Security Messages] tai [LPR] määritetty RFC:ssä.
 [Connection Type:]
[Connection Type:]Määritä tiedonsiirtotyyppi ([UDP]/[TCP]).
 [Use TLS]
[Use TLS]Valitse tämä, kun haluat käyttää TLS-salausta Syslog-palvelimelle lähetetyissä tiedoissa.

Kun [TCP] on valittu kohdassa [Connection Type:], voit määrittää TLS:n käyttöön.
 [Confirm TLS Certificate]/[Add CN to Verification Items]
[Confirm TLS Certificate]/[Add CN to Verification Items]Määritä, varmennetaanko yhteyttä muodostettaessa lähetetty TLS-palvelimen varmenne ja sen yhteisönimi (CN).
5
Valitse [Update].
 |
Joiden valvontalokien kohdalla on pieni aikaviive virheen jälkeen, koska Syslog-tiedonsiirto suoritetaan joka 30. sekunti tapahtuvan pollauksen jälkeen. Tuetut RFC:t ovat 5424 (Syslog-muoto), 5425 (TLS) ja 5426 (UDP). |