
Importar/exportar todas as programações
Pode exportar todos os dados de programação da máquina, gravá-los num computador e, em seguida, importá-lo quando estiver a configurar as programações numa máquina nova, como quando compra uma peça de substituição. Se pretender configurar as mesmas programações em duas ou mais impressoras multifunções Canon*, pode simplesmente exportar todas as programações de uma máquina e importá-las nas outras, eliminando a necessidade de configurar cada máquina separadamente. Para realizar estas operações, inicie sessão na UI remota com privilégios de administrador.
* Máquinas multifunções série ImagePRESS, série imageRUNNER ADVANCE e série imageRUNNER (alguns modelos suportados) compatíveis com a importação/exportação de todas as programações
Exportar todas as programações
1
Inicie a UI remota. Iniciar a UI remota
2
Clique em [Settings/Registration] na página do portal. Ecrã da UI remota
3
Clique em [Data Management]  [Export].
[Export].
 [Export].
[Export].4
Selecione a caixa de verificação de [Select All].

Também é possível exportar itens específicos. Para obter informações sobre que itens de Programações/Gravação correspondem a que itens da função de exportação em lote da UI remota, consulte Programações/Gravação.
5
Introduza a senha em [Encryption Password]  selecione o nível de segurança de [Security Level] clique em [Start Exporting]
selecione o nível de segurança de [Security Level] clique em [Start Exporting]  [OK]
[OK]
 selecione o nível de segurança de [Security Level] clique em [Start Exporting]
selecione o nível de segurança de [Security Level] clique em [Start Exporting]  [OK]
[OK]A palavra-passe de [Encryption Password] será necessária quando importar os dados de programação exportados. Utilize caracteres alfanuméricos.
Para confirmar, introduza a palavra-passe novamente em [Confirm].
Para codificar todos os dados das programações, selecione [Level 2] em [Security Level].
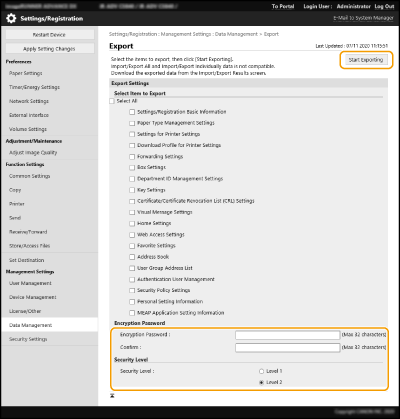

O ecrã pode demorar algum tempo a mudar. Não clique em [Start Exporting] mais do que uma vez.
Ao importar dados de programações para outro modelo que não suporta a programação em [Security Level], selecione [Level 1].
6
Clique em [Check Status].
Se for apresentada a mensagem [Cannot be used when exporting.], não utilize a UI remota para realizar as operações.
7
Clique em [Start Downloading].
8
Siga as instruções no ecrã para especificar onde gravar os dados.
 |
Para exportar todos os dados de programação sem utilizar um computadorPode exportar todos os dados de configurações para um suporte de memória, como um dispositivo USB. <Exportar para a memória USB> |
Importar todas as programações
Pode importar todos os dados de programação que foram exportados para um computador. Ao importar, os valores da programação configurada anteriormente são substituídos. Note, no entanto, que alguns modelos de máquinas podem não conseguir importar todos os itens de configuração. Programações/Gravação
 |
Verifique as informações do administrador do sistemaAo importar as programações de gestão de ID de departamento para uma impressora multifunções diferente com gestão de ID de departamento ativada, as informações do gestor do sistema são substituídas, o que pode impedir que inicie sessão com a ID de administrador do sistema e PIN anteriores. Antes de realizar esta operação, verifique as informações do administrador do sistema que estão gravadas na máquina de exportação. |
 |
Ao aplicar programações da política de segurançaAs programações da política de segurança só podem ser importadas se a palavra-passe de programação da política de segurança na máquina de exportação corresponder à da máquina de importação, ou se não tiver sido programada nenhuma palavra-passe para a máquina de importação. Se não tiver sido programada uma palavra-passe para a máquina de importação, a palavra-passe configurada para a máquina de exportação é programada automaticamente para a máquina de importação. |
1
Inicie a UI remota. Iniciar a UI remota
2
Clique em [Settings/Registration] na página do portal. Ecrã da UI remota
3
Clique em [Data Management]  [Import].
[Import].
 [Import].
[Import].4
Clique em [Browse...] e especifique o ficheiro que pretende importar.
5
Introduza a palavra-passe em [Decryption Password] e clique em [Start Importing]  [OK].
[OK].
 [OK].
[OK].Em [Decryption Password], introduza a mesma palavra-passe que foi introduzida quando os dados de programação foram exportados.
Selecione a caixa de verificação correspondente a [Create Import/Export Result Report] caso pretenda obter os resultados da importação como um ficheiro CSV.
Os dados do ficheiro selecionado são importados para a máquina.
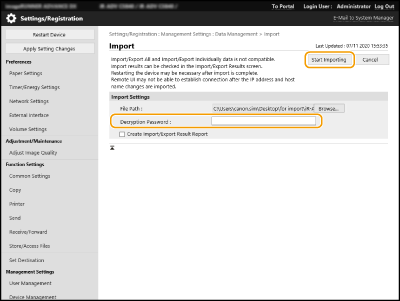
6
Clique em [OK]  [Check Status].
[Check Status].
 [Check Status].
[Check Status].Poderá ser necessário reiniciar a máquina, dependendo dos dados importados. Clique em [Perform Restart].
Se selecionar a caixa de verificação correspondente a [Create Import/Export Result Report] no passo anterior, clique em [Settings/Registration]  [Data Management]
[Data Management]  [Import/Export Results]
[Import/Export Results]  [Create Report] para exportar os resultados da importação.
[Create Report] para exportar os resultados da importação.
 [Data Management]
[Data Management]  [Import/Export Results]
[Import/Export Results]  [Create Report] para exportar os resultados da importação.
[Create Report] para exportar os resultados da importação. |
Para importar todos os dados de programação sem utilizar um computadorPode importar todos os dados de configuração de um suporte de memória, como um dispositivo USB. <Importar da memória USB> Só é guardado um ficheiro de relatório. O ficheiro de relatório existente é eliminado da próxima vez que uma importação em lote for executada. Os relatórios são criados no idioma seguinte. Se o idioma de apresentação da máquina estiver programado como Japonês imediatamente após o processo de importação: Japanese Se o idioma de apresentação da máquina estiver programado como um idioma que não seja o Japonês imediatamente após o processo de importação: Português |