Importar/exportar dados de utilizadores
Pode guardar informações de utilizadores guardadas na máquina num computador (exportar) e pode também carregar informações de utilizadores de outras máquinas na máquina que está a utilizar (importar). É útil se quiser gravar vários utilizadores de uma vez.
 |
Para obter informações sobre a edição de um ficheiro CSV para importação, consulte Adicionar e editar informações de utilizadores num ficheiro CSV. Se existirem duplicados de dados num ficheiro CSV para importação, a versão dos dados que for lida primeiro terá prioridade e será gravada. Recomenda-se que exporte os dados de utilizadores gravados/editados para fazer uma cópia de segurança. |
Exportar dados de utilizadores
1
Inicie a UI remota. Iniciar a UI remota
2
Clique em [Settings/Registration] na página do portal. Ecrã da UI remota
3
Clique em [User Management]  [Authentication Management].
[Authentication Management].
 [Authentication Management].
[Authentication Management].4
Clique em [Export].
5
Selecione o formato do ficheiro e clique em [Start Export].
As informações de utilizadores criadas no formato de ficheiro que pode ser utilizado com Autenticação de utilizador são exportadas. A extensão do ficheiro é "csv".
6
Siga as instruções no ecrã para especificar a localização onde pretende guardar o ficheiro.
O ficheiro csv é guardado.
Importar dados de utilizadores automaticamente
Pode atualizar os dados de utilizadores automaticamente importando ficheiros guardados numa localização específica periodicamente.
1
Inicie a UI remota. Iniciar a UI remota
2
Clique em [Settings/Registration] na página do portal. Ecrã da UI remota
3
Clique em [User Management]  [Authentication Management].
[Authentication Management].
 [Authentication Management].
[Authentication Management].4
Clique em [Import]  [Auto Import Settings...].
[Auto Import Settings...].
 [Auto Import Settings...].
[Auto Import Settings...].5
Selecione a caixa de verificação correspondente a [Use auto import] e especifique as programações necessárias.
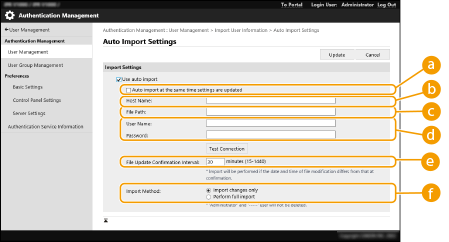
 [Auto import at the same time settings are updated]
[Auto import at the same time settings are updated]Clique no botão [Update] para iniciar a importação.
 [Host Name:]
[Host Name:]Introduza o nome de anfitrião do servidor ao qual pretende aceder, juntamente com o caminho que necessita de autenticação.
Exemplo:
\\Nome do anfitrião
\\Endereço IP\Nome da pasta partilhada
 [File Path:]
[File Path:]Introduza o caminho do ficheiro que pretende importar.
 [User Name:]/[Password:]
[User Name:]/[Password:]Introduza o nome e a palavra-passe necessários para iniciar sessão no computador em que está guardado o ficheiro que pretende importar.
 [File Update Confirmation Interval:]
[File Update Confirmation Interval:]Pode especificar o intervalo em minutos para verificação dos ficheiros que pretende importar.

Se não for possível efetuar a operação no momento especificado porque a máquina está desligada ou está no modo Sleep, a operação é efetuada e as informações são refletidas quando a máquina for ligada.
 [Import Method:]
[Import Method:]Selecione se pretende importar apenas dados de utilizadores atualizados ou adicionados, ou todos os dados de utilizadores.

Se selecionar [Perform full import] e já existir um utilizador com o mesmo nome gravado, as informações do utilizador são substituídas.
Ao efetuar uma importação completa, os utilizadores que não estiverem incluídos nos ficheiros importados são apagados da máquina. Contudo, "-----" e "Administrator", que são gravados por predefinição, permanecem na máquina mesmo que não estejam incluídos nos ficheiros importados.
"User Authentication Format" é o único formato de ficheiro suportado. Além disso, é necessária a coluna "uid".
Se estiver a utilizar um servidor que não seja compatível com comunicação codificada SMB 3.0/3.1, os dados de utilizadores são transmitidos sem codificação pelas vias de comunicação enquanto estão a ser obtidos.
6
Clique em [Connection Test], confirme que consegue estabelecer ligação e clique em [Update].
Importar dados de utilizadores manualmente
Pode especificar manualmente os dados que pretende importar e atualizar as informações de utilizadores.
1
Inicie a UI remota. Iniciar a UI remota
2
Clique em [Settings/Registration] na página do portal. Ecrã da UI remota
3
Clique em [User Management]  [Authentication Management].
[Authentication Management].
 [Authentication Management].
[Authentication Management].4
Clique em [Import]  [Manual Import Settings...]
[Manual Import Settings...]
 [Manual Import Settings...]
[Manual Import Settings...]5
Especifique as definições necessárias.
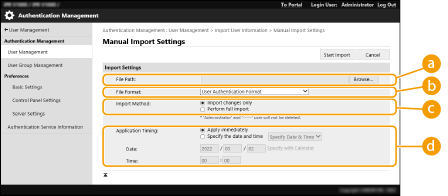
 [File Path:]
[File Path:]Especifique o caminho do ficheiro que pretende importar.
 [File Format:]
[File Format:]Selecione o formato de ficheiro que pretende importar.
<Simple Device Login Format>:
Importa as informações de utilizadores exportadas de uma máquina Canon utilizando a autenticação de dispositivo local de SSO-H. A extensão do ficheiro é "ldif".
<User Access Control for Advanced Space Format>:
Importa as informações de utilizadores exportadas de uma máquina Canon com controlo de acesso de utilizadores à Caixa avançada. A extensão do ficheiro é "csv".
<User Authentication Format>:
Importa as informações de utilizadores criadas no formato de ficheiro que pode ser utilizado com Autenticação de utilizador. A extensão do ficheiro é "csv".
 [Import Method:]
[Import Method:]Selecione se pretende importar apenas dados de utilizadores atualizados ou adicionados, ou todos os dados de utilizadores.

Se selecionar [Perform full import] e já existir um utilizador com o mesmo nome gravado, as informações do utilizador são substituídas.
Ao efetuar uma importação completa, os utilizadores que não estiverem incluídos nos ficheiros importados são apagados da máquina. Contudo, "-----" e "Administrator", que são gravados por predefinição, permanecem na máquina mesmo que não estejam incluídos nos ficheiros importados.
 [Application Timing:]
[Application Timing:]Selecione [Apply immediately] ou [Specify the date and time]. Se selecionar [Specify the date and time], introduza a data e hora pretendidas ou apenas a hora.

Se não for possível refletir as informações de utilizadores no momento especificado porque a máquina está desligada ou está no modo Sleep, as informações são refletidas quando a máquina for ligada.
6
Clique em [Start Import].

Se a ID de departamento (dept_id) e o PIN (dept_pin) estiverem escritos no ficheiro CSV de importação, o item [Check Unregistered Department ID] aparece quando a importação estiver concluída. Efetue o registo da ID de departamento.