
Säkerhetskopiering/återställning av data
Du kan säkerhetskopiera data som har sparat på maskinen till en extern hårddisk eller SMB-server. Om du utför säkerhetskopiering före uppdatering av den fasta programvaran eller initiering av inställningarna, kan du återställa inställningarna om problem uppstår. Administratörsbehörighet krävs för att utföra dessa åtgärder.
 |
För att återställa säkerhetskopierade data, måste maskinens lagringsenhet ha tillräckligt med ledigt utrymme för säkerhetskopierade data. Data kan inte säkerhetskopieras eller återställas om mer än en extern lagringsenhet är ansluten till maskinen. Koppla bort eventuella överflödiga externa lagrinsenheter så att endast en är ansluten. Det kan ta lite tid att säkerhetskopiera eller återställa data som sparats. Stäng inte av maskinen innan säkerhetskopieringen eller återställningen är klar. Det kan leda till att maskinen inte fungerar korrekt. Data kan förloras om ett fel uppstår på lagringsenhet. Säkerhetskopiera/exportera regelbundet känsliga data. Observera att Canon inte är ansvarigt för skador som orsakas av dataförlust. |
 |
Ansluta en extern lagringsenhetNär du använder en extern lagringsenhet för att säkerhetskopiera eller återställa data rekommenderas att du ansluter den till USB-porten på baksidan av huvudenhetens högra sida. Delarna och deras funktioner För mer information om vilka externa lagringsenheter som kan användas med maskinen, se Systemspecifikationer. Visningsspråk vid säkerhetskopiering/återställningOm du ändrar visningsspråk och säkerhetskopierar eller återställer data utan att starta om maskinen först, kan det hända att data inte säkerhetskopieras eller återställs på rätt sätt. |
Säkerhetskopiera data
 |
Ändra eller radera inte säkerhetskopierade data. Om du gör det kan det leda till att data inte kan återställas korrekt. Utför inte säkerhetskopiering under tiden maskinen sköts via kontrollpanelen eller i Remote UI (Fjärranvändargränssnittet). |
1
Starta Remote UI (Fjärranvändargränssnittet). Starta Remote UI (Fjärranvändargränssnittet)
2
Klicka på [Settings/Registration] på portalsidan. Remote UI (Fjärranvändargränssnittet) -skärm
3
Klicka på [Data Management]  [Backup Location Settings].
[Backup Location Settings].
 [Backup Location Settings].
[Backup Location Settings].
Automatisk säkerhetskopiering
Klicka på [Auto Backup Settings] och konfigurera maskinen så att den automatiskt säkerhetskopierar data på angiven dag och tid. Följ anvisningarna på skärmen vid konfigurering.
4
Konfigurera de inställningar som behövs.
 Vid säkerhetskopiering till extern lagringsenhet
Vid säkerhetskopiering till extern lagringsenhet
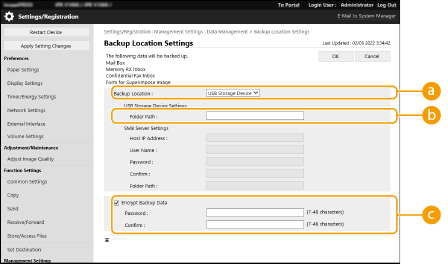
 [Backup Location]
[Backup Location]Välj [USB Storage Device].
 [Folder Path]
[Folder Path]Ange sökvägen till mappen på den externa lagringsenheten som du vill spara säkerhetskopierade data på.
 [Encrypt Backup Data]
[Encrypt Backup Data]Om du markerar kryssrutan och anger ett lösenord, kan du kryptera säkerhetskopierade data. Det lösenordet som anges här krävs vid återställning av krypterade säkerhetskopierade data.
 Vid säkerhetskopiering till SMB-server
Vid säkerhetskopiering till SMB-server
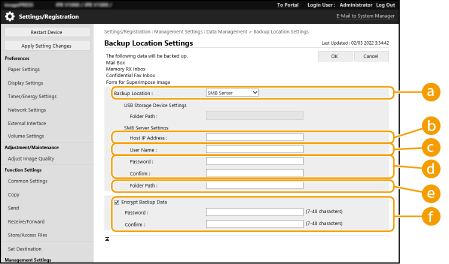
 [Backup Location]
[Backup Location]Välj [SMB Server].
 [Host IP Address]
[Host IP Address]Ange platsen för SMB-servern. Använd följande format: \\servernamn\namn på delad mapp
 [User Name]
[User Name]Ange användarnamnet för åtkomst till SMB-servern.
 [Password]/[Confirm]
[Password]/[Confirm]Ange lösenordet för åtkomst till SMB-servern. För att bekräfta, skriv samma lösenord igen i [Confirm].
 [Folder Path]
[Folder Path]Om säkerhetskopiemappen är på en nivå under  , lägg till resten av sökvägen som följer
, lägg till resten av sökvägen som följer  . Se till att begränsningen för antalet användare för den angivna mappen är inställt till två eller flera användare. Om användarbegränsningen har satts till en användare, kommer du inte att kunna återställa säkerhetskopierade data på rätt sätt.
. Se till att begränsningen för antalet användare för den angivna mappen är inställt till två eller flera användare. Om användarbegränsningen har satts till en användare, kommer du inte att kunna återställa säkerhetskopierade data på rätt sätt.
 , lägg till resten av sökvägen som följer
, lägg till resten av sökvägen som följer  . Se till att begränsningen för antalet användare för den angivna mappen är inställt till två eller flera användare. Om användarbegränsningen har satts till en användare, kommer du inte att kunna återställa säkerhetskopierade data på rätt sätt.
. Se till att begränsningen för antalet användare för den angivna mappen är inställt till två eller flera användare. Om användarbegränsningen har satts till en användare, kommer du inte att kunna återställa säkerhetskopierade data på rätt sätt. [Encrypt Backup Data]
[Encrypt Backup Data]Om du markerar kryssrutan och anger ett lösenord, kan du kryptera säkerhetskopierade data. Det lösenordet som anges här krävs vid återställning av krypterade säkerhetskopierade data.
5
Klicka på [OK].
6
Klicka på [Back Up].
7
Välj säkerhetskopieringsmetod och klicka på [Execute]  [OK].
[OK].
 [OK].
[OK].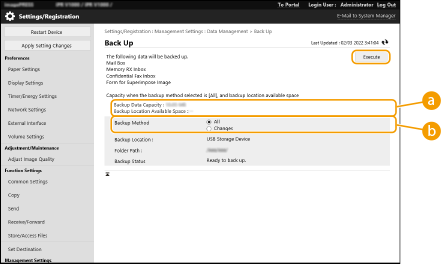
 [Backup Data Capacity]/[Backup Location Available Space]
[Backup Data Capacity]/[Backup Location Available Space]Om [Backup Location Available Space] inte räcker inte för [Backup Data Capacity], ange en annan destination för säkerhetskopieringen.
 [Backup Method]
[Backup Method]Välj [All] för att utföra en standardsäkerhetskopiering. Om du bara vill säkerhetskopiera data som har ändrats sedan den senaste säkerhetskopieringen, välj [Changes].

Säkerhetskopiering kan utföras ett begränsat antal gånger i samma mapp. Om säkerhetskopiering inte längre kan utföras, måste du ange en annan målmapp för säkerhetskopiering.
 |
Efter att du har säkerhetskopierat, kan du klicka på [Back Up/Restore Log] på skärmen som visas i steg 6 och kontrollera resultatet för säkerhetskopieringen i [Result]. Om meddelandet [A server error has occurred.] visas, kan det hända att nätverksinställningarna inte konfigurerats korrekt. Kontrollera nätverksinställningarna. Säkerhetskopierade data kan inte bara återställas på maskinen inte utan även till uppgraderingar av samma modell. |
Återställa säkerhetskopierade data
1
Starta Remote UI (Fjärranvändargränssnittet). Starta Remote UI (Fjärranvändargränssnittet)
2
Klicka på [Settings/Registration] på portalsidan. Remote UI (Fjärranvändargränssnittet) -skärm
3
Klicka på [Data Management]  [Restore].
[Restore].
 [Restore].
[Restore].4
Klicka på [Display Backup Data].
5
Välj vilka säkerhetskopierade data du vill återställa och klicka på [Execute]  [OK].
[OK].
 [OK].
[OK].Ange lösenordet, om ett angavs när du säkerhetskopierade data.
6
Klicka på [Restart Main Unit].
När maskinen startats om har säkerhetskopierade data återställts.
 |
Säkerhetskopierade data kan inte återställas helt om vissa maskininställningar används. |
 |
Återställa sparade dataÅterställning utförs efter att alla data som lagrats i maskinen eller dokument som skickas, tas emot eller lagras har raderats. Efter att återställt säkerhetskopierade data, kan det hända att maskinen skriva ut dokument automatiskt. Om du säkerhetskopierar data från en intern lagringsenhet och återställer dem på standardlagringsenheten, kan vissa data inte återställas. |