
Hantera loggar
Du kan använda loggarna för att kontrollera eller analysera hur maskinen har använts. Ett stort urval av information om de olika åtgärderna är registrerat i loggar, som t.ex. exempel datum/tid, användarnamn, åtgärdstyp, funktionstyp och åtgärdsresultat. För mer information om de olika loggarna, se Systemspecifikationer. Administratörsbehörighet krävs för att hantera loggar.
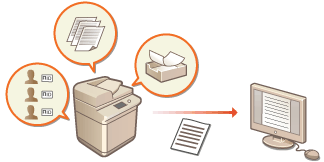
 |
Om Insamling av granskningsloggar har aktiverats och ett fel inträffar i lagringsenheten som hanteras av den här funktionen utförs initiering automatiskt och sedan visas en felskärm. Om du kan hämta granskningsloggen från tiden före felet, klickar du på [Download Audit Log] för att hämta loggen och sedan klickar du på [OK]. Om du inte kan hämta granskningsloggen från tiden före felet, klickar du på [OK]. När initieringen har slutförts återupptas insamling av granskningslogg och den automatiska initieringen registreras i loggen. |
Starta loggregistrering
Följ stegen nedan för att starta registrering av loggar.
Starta fjärrgränssnittet  [Settings/Registration]
[Settings/Registration]  [Device Management]
[Device Management]  [Export/Clear Audit Log]
[Export/Clear Audit Log]  [Audit Log Information]
[Audit Log Information]  Klicka på [Start] för [Audit Log Collection]
Klicka på [Start] för [Audit Log Collection]
 [Settings/Registration]
[Settings/Registration]  [Device Management]
[Device Management]  [Export/Clear Audit Log]
[Export/Clear Audit Log]  [Audit Log Information]
[Audit Log Information]  Klicka på [Start] för [Audit Log Collection]
Klicka på [Start] för [Audit Log Collection] |
Om <Energiförbrukning i viloläge> har ställts in på <High> samlas inte loggar in när maskinen går in i viloläge. När du skapar en nätverksanslutningslogg, brevlådeautentiseringslogg, brevlådedokumentåtgärdslogg eller enhetshanteringslogg, klicka på [Device Management]  [Save Audit Log] [Save Audit Log]  markera kryssrutan för [Save Audit Log] markera kryssrutan för [Save Audit Log]  klicka på [OK] klicka på [OK]  [Apply Setting Changes]. [Apply Setting Changes].Om maskinens stängs av vid logginsamling på grund av t.ex. strömavbrott startar insamlingen igen när maskinen startar om, från den log som hämtades innan strömmen stängdes av. Om du stoppar sammanställning av loggar medan loggarna sammanställs, sammanställs inte loggarna för den period som loggsammanställning stoppades för när loggsammanställning påbörjas nästa gång. |
Exportera loggar automatiskt
Du kan ställa in maskinen att automatiskt exportera granskningsloggar till en viss mapp på en förutbestämd tid varje dag, eller när antalet granskningsloggar når 95% av det maximala antalet (cirka 38 000).
1
Starta Remote UI (Fjärranvändargränssnittet). Starta Remote UI (Fjärranvändargränssnittet)
2
Klicka på [Settings/Registration] på portalsidan. Remote UI (Fjärranvändargränssnittet) -skärm
3
Klicka på [Device Management]  [Export/Clear Audit Log]
[Export/Clear Audit Log]  [Settings for Auto Export Audit Logs].
[Settings for Auto Export Audit Logs].
 [Export/Clear Audit Log]
[Export/Clear Audit Log]  [Settings for Auto Export Audit Logs].
[Settings for Auto Export Audit Logs].4
Markera kryssrutan för [Use Auto Export] och ange de nödvändiga inställningarna.
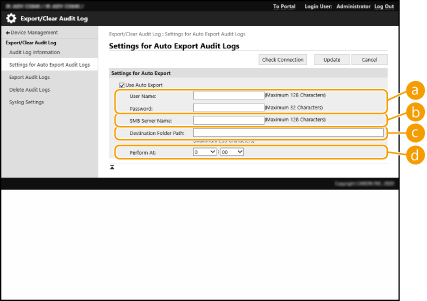
 [User Name:] / [Password:]
[User Name:] / [Password:]Ange användarnamn och lösenord som krävs för att logga in på en server till vilken loggar exporteras.
 [SMB Server Name:]
[SMB Server Name:]Ange värdnamnet på SMB-servern för att exportera loggfiler till, tillsammans med den sökväg som kräver autentisering.
\\Värdnamn
\\IP-adress\namn på delad mapp
 [Destination Folder Path:]
[Destination Folder Path:]Ange sökvägen till den mapp där du vill spara loggfilerna.
 [Perform At:]
[Perform At:]Du kan ange vid vilken tidpunkt export skall utföras.
5
Klicka på [Check Connection], bekräfta att det går att ansluta och klicka sedan på [Update].
Granskningsloggar kommer nu att exporteras automatiskt. Filtillägget är "csv".
 |
Efter automatisk export av granskningsloggar, raderas de insamlade granskningsloggarna automatiskt. Granskningsloggar kan inte tas bort manuellt. Alla loggar genereras när automatisk export och borttagning av granskningsloggar har utförts. Om andra logginsamlingar inte utförs vid nästa automatiska exporttillfälle, exporteras inte granskningsloggen automatiskt. Du kan också manuellt exportera granskningsloggar från Remote UI (Fjärranvändargränssnittet). Exportera loggar som en fil Om den automatiska exporten misslyckas, kommer maskinen att försöka igen flera gånger. Ett felmeddelande visas på kontrollpanelen på maskinen om automatisk export misslyckas ännu en gång. Ange en SMB-server för Windows Server 2012 eller senare, eller Windows 8 eller senare. Om maskinen är avstängd, kommer export inte att utföras, även vid den angivna tiden. Dessutom kommer det inte utföras när maskinen är aktiv igen. Om maskinen är i viloläge, kommer den automatiskt att aktivera sig och utföra export vid den angivna tiden. Om du använder en server som inte har stöd för SMB 3.0/3.1 med krypterad kommunikation, överförs granskningsloggdata okrypterat över kommunikationsvägarna när de exporteras automatiskt. Beroende på din miljö, kan automatisk export av loggar utföras senare än den angivna tiden. |
6
Följ instruktionerna i displaybilden för att ange platsen där du vill spara filerna.
CSV-filerna lagras.
Exportera loggar som en fil
De olika loggarna kan exporteras och sparas på en dator som CSV-filer, som kan öppnas med en CSV-redigerare eller en textredigerare.
 |
Vid export av loggar som filer, använd TLS eller IPSec. Mer information finns i handboken för imagePRESS Server. |
Starta Remote UI (Fjärranvändargränssnittet)  [Settings/Registration]
[Settings/Registration]  [Device Management]
[Device Management]  [Export/Clear Audit Log]
[Export/Clear Audit Log]  [Export Audit Logs]
[Export Audit Logs]  [Export]
[Export]  Följ anvisningarna på skärmen
Följ anvisningarna på skärmen
 [Settings/Registration]
[Settings/Registration]  [Device Management]
[Device Management]  [Export/Clear Audit Log]
[Export/Clear Audit Log]  [Export Audit Logs]
[Export Audit Logs]  [Export]
[Export]  Följ anvisningarna på skärmen
Följ anvisningarna på skärmenOm du vill radera alla loggar efter att de exporteras, markera kryssrutan för [Delete logs from device after export] innan du klickar på [Export]. Om du sedan klickar på [Cancel], avbryts exporten och loggarna raderas, även om exporten inte är klar.
Loggsammanställning stoppas medan exporten utförs.
Radera loggarna
Du kan radera alla loggarna.
Starta Remote UI (Fjärranvändargränssnittet)  [Settings/Registration]
[Settings/Registration]  [Device Management]
[Device Management]  [Export/Clear Audit Log]
[Export/Clear Audit Log]  [Delete Audit Logs]
[Delete Audit Logs]  [Delete]
[Delete]  [Yes]
[Yes]
 [Settings/Registration]
[Settings/Registration]  [Device Management]
[Device Management]  [Export/Clear Audit Log]
[Export/Clear Audit Log]  [Delete Audit Logs]
[Delete Audit Logs]  [Delete]
[Delete]  [Yes]
[Yes] |
Om [Settings for Auto Export Audit Logs] är aktiverat, kan du inte manuellt ta bort granskningsloggar. |
Skicka loggar via Syslog Protocol
Syslog-information kan skickas till ett SIEM-system (security information/event management). Genom att länka till ett SIEM-system kan du centralt hantera information som analyserats i realtid.
1
Starta Remote UI (Fjärranvändargränssnittet). Starta Remote UI (Fjärranvändargränssnittet)
2
Klicka på [Settings/Registration] på portalsidan. Remote UI (Fjärranvändargränssnittet) -skärm
3
Klicka på [Device Management]  [Export/Clear Audit Log]
[Export/Clear Audit Log]  [Syslog Settings].
[Syslog Settings].
 [Export/Clear Audit Log]
[Export/Clear Audit Log]  [Syslog Settings].
[Syslog Settings].4
Välj [Use Syslog Send] och ange nödvändiga inställningar.
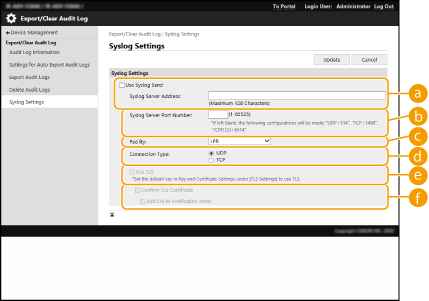
 [Syslog Server Address:]
[Syslog Server Address:]Ange adressen till Syslog-servern som ska anslutas. Ange obligatorisk information, t.ex. IP-adress och värdnamn, enligt din miljö.
 [Syslog Server Port Number:]
[Syslog Server Port Number:]Ange portnummer som används av Syslog-servern för Syslog-kommunikation. Om fältet lämnas tomt används portnumret som definierats i RFC (UDP: 514, TCP: 1468, TCP (TLS): 6514).
 [Facility:]
[Facility:]Ange vilken typ av loggmeddelanden som ska skickas. Välj något av nedanstående: [Local0] till [Local7], [Log Alert], [Log Audit], [Security Messages] eller [LPR] som definierats i RFC.
 [Connection Type:]
[Connection Type:]Ange kommunikationstyp ([UDP]/[TCP]).
 [Use TLS]
[Use TLS]Välj detta om du vill använda TLS för att kryptera information som kommuniceras med Syslog-servern.

Om [TCP] har valts i [Connection Type:], kan du använda TLS.
 [Confirm TLS Certificate]/[Add CN to Verification Items]
[Confirm TLS Certificate]/[Add CN to Verification Items]Ange om det TLS-servercertifikat ska verifieras som skickats vid anslutningen och dess CN (Common Name, vanligt namn).
5
Klicka på [Update].
 |
En liten tidsförskjutning inträffar efter ett fel för vissa granskningsloggar, eftersom Syslog-överföring utförs efter avsökning var 30 sekund. RFC som stöds är 5424 (Syslog-format), 5425 (TLS) och 5426 (UDP). |