 を押す必要はありません。
を押す必要はありません。9A7X-0AR
有線LANに接続する
ルーターを介してプリンターとパソコンを接続します。プリンターとルーターとの接続にはLANケーブルを使用します。
有線LANに接続する場合、プリンターのネットワーク環境で有線LANを使用するための設定が必要です。
モノクロタッチパネル/モノクロ5行UIの場合
モノクロタッチパネルの場合は、 を押す必要はありません。
を押す必要はありません。
 を押す必要はありません。
を押す必要はありません。1
操作パネルの[ホーム]画面で、[メニュー]
 を押す
を押す

 を押す
を押す2
[環境設定]

 [ネットワーク]
[ネットワーク]

 [有線/無線LAN選択]
[有線/無線LAN選択]
 を押す
を押す


 [ネットワーク]
[ネットワーク]

 [有線/無線LAN選択]
[有線/無線LAN選択]
 を押す
を押すログイン画面が表示された場合は、システム管理部門IDと暗証番号を入力し、  を押す、または[ログイン]
を押す、または[ログイン]
 を押します。
を押します。
システム管理部門IDと暗証番号については、オンラインマニュアルサイトで各機種の「ユーザーズガイド」を参照してください。
https://oip.manual.canon/
 を押す、または[ログイン]
を押す、または[ログイン]
 を押します。
を押します。システム管理部門IDと暗証番号については、オンラインマニュアルサイトで各機種の「ユーザーズガイド」を参照してください。
https://oip.manual.canon/
3
[有線LAN]を選択し、 を押す
を押す
 を押す
を押す[設定しました。]とメッセージが表示されます。
4
LANケーブルをプリンターとルーターに接続する
例:
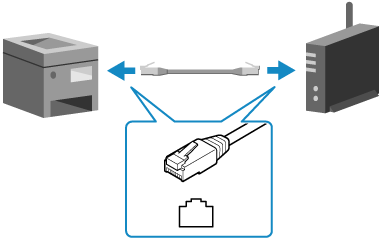
コネクタがポートにしっかりと収まるよう、カチッと音がするまで差し込みます。
5
そのまま数分間待つ
カラータッチパネルの場合
1
操作パネルの[ホーム]画面で、[メニュー] [環境設定]
[環境設定] [ネットワーク]を押す
[ネットワーク]を押す
 [環境設定]
[環境設定] [ネットワーク]を押す
[ネットワーク]を押す[ネットワーク]画面が表示されます。
ログイン画面が表示された場合は、システム管理部門IDと暗証番号を入力し、[ログイン]を押します。
システム管理部門IDと暗証番号については、オンラインマニュアルサイトで各機種の「ユーザーズガイド」を参照してください。
https://oip.manual.canon/
システム管理部門IDと暗証番号については、オンラインマニュアルサイトで各機種の「ユーザーズガイド」を参照してください。
https://oip.manual.canon/
2
[有線/無線LAN選択]を押す
3
[有線LAN]を選択する
[設定しました。]とメッセージが表示されます。
4
LANケーブルをプリンターとルーターに接続する
例:
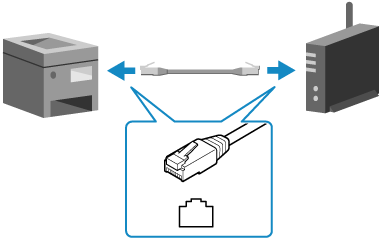
コネクタがポートにしっかりと収まるよう、カチッと音がするまで差し込みます。
5
そのまま数分間待つ
 |
有線LANと無線LANを切り替えた場合すでにインストールされているドライバーを一度アンインストールしてから、インストールしなおす必要があります。ドライバーをアンインストール/インストールする方法については、オンラインマニュアルサイトでドライバーのマニュアルを参照してください。 https://oip.manual.canon/ |