プリンターのアドレス帳をバックアップする
ここでは、ネットワーク上のプリンターからアドレス帳をバックアップする方法について説明します。
重要 |
タスクを登録した後で、タスクの対象となっているグループに属するプリンターを変更した場合は、変更後のプリンターに対してタスクが実行されます。 |
メモ |
バックアップしたアドレス帳をプリンターに配信することはできません。アドレス帳を配信するには、バックアップしたアドレス帳をいったんファイルにエクスポートして、それを本ソフトウェアにインポートしたあと、配信用のアドレス帳を作成する必要があります。詳細は以下を参照してください。 |
バックアップの準備
1.
バックアップの対象となるプリンター側の設定が必要です。タスクを実行する前に、プリンターの設定を行います。
詳細は、以下を参照してください。
バックアップのタスク作成
1.
[タスク]メニュー > [タスクの設定]を選択します。
2.
[作成]をクリックします。
3.
[アドレス帳のバックアップ]をクリックします。
4.
[スケジュール]タブ、[実行対象]タブで、タスクの設定を行います。
詳細は、以下を参照してください。
メモ |
本ソフトウェアのアドレス帳管理機能が対応していないプリンターがデバイスグループに含まれていた場合、そのプリンターにはタスクを実行しません。 |
5.
[設定]タブで、タスクの動作を設定します。
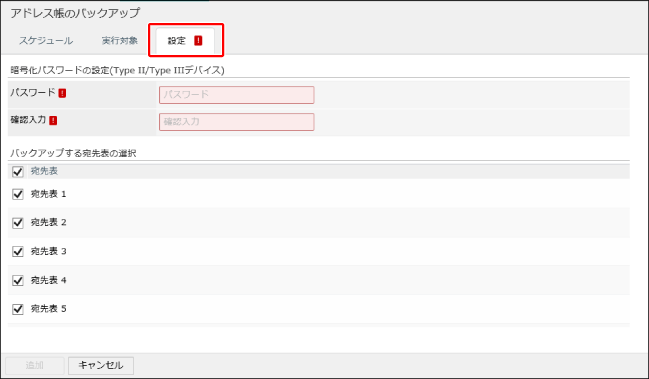
[暗号化パスワードの設定(Type II/Type IIIデバイス)]で、パスワードを設定します。
Type IIのプリンターのアドレス帳は、デバイス設定値の形式でバックアップされます。そのため、デバイス設定値を暗号化するためのパスワードの設定が必要です。
メモ |
管理対象プリンターにType IIがない場合でも、パスワードの設定は必須です。 |
[バックアップする宛先表の選択]で、プリンターからバックアップする宛先表にチェックマークを付けます。
対象プリンターがType Iのプリンターの場合に、タスク実行時に[機能毎受信制限]の[アドレス帳] (機種によっては[宛先表])の設定をOFFに変更する場合は、以下の項目にチェックマークを付けます。
[アドレス帳へのアクセスを有効にするために再起動が必要な場合、タスクの実行前に再起動を行う]
[アドレス帳へのアクセスを有効にするために再起動が必要な場合、タスクの実行前に再起動を行う]
メモ |
あらかじめ[機能毎受信制限]の[アドレス帳] (機種によっては[宛先表])がOFFに設定されている場合は、チェックマークを付ける必要はありません。 |
6.
[追加]をクリックします。
プリンターからバックアップしたアドレス帳は、以下で確認できます。
[デバイス]メニュー > [バックアップデータ] > [アドレス帳]
[タスク]メニュー > [タスクの設定]を選択すると、登録したタスクの情報を確認できます。
詳細は、以下を参照してください。
[タスク]メニュー> [履歴]を選択すると、実行中または終了したタスクのステータスを確認できます。
詳細は、以下を参照してください。