SQL Serverの設定をする
ここでは、本ソフトウェアのデータベースとしてSQL Serverを使用する場合に、必要な設定について説明します。
SQL Serverが本ソフトウェアのマネージャーと同じコンピューターで稼働する場合
本ソフトウェアをインストールする前に、以下の操作を行ってください。
SQL Serverが本ソフトウェアのマネージャーと異なるコンピューターで稼働する場合
本ソフトウェアをインストールする前に、以下の操作を行ってください。
SQL Serverをインストールする
本ソフトウェアに対応しているSQL Serverをインストールします。インストール時に、SQL Serverのインスタンス名と認証モードを設定します。
ここでは、SQL Server 2017 Expressの手順を説明します。
メモ |
本ソフトウェアに対応しているSQL Serverについては、以下を参照してください。 本書では、SQL Serverの各種設定について、SQL Server Management Studioを使用した手順を説明しています。必要に応じてSQL Server Management Studioもインストールしてください。 |
1.
管理者権限を持つユーザーで、コンピューターにログオンします。
2.
SQL Server Expressのインストーラーを実行します。
3.
[インストールの種類を選びます]から[カスタム]を選択します。
4.
インストール先フォルダーを指定したあと、[インストール]をクリックします。
インストールパッケージのダウンロードが完了すると、[SQL Server インストール センター]が表示されます。
5.
[SQL Server の新規スタンドアロン インストールを実行するか、既存のインストールに機能を追加]をクリックします。
6.
ウィザードにしたがってインストールを進めます。
Windowsファイアウォールが有効になっている場合は警告が表示されますが、このままインストールを続けます。
7.
[機能の選択]画面で、インストールする機能を選択します。
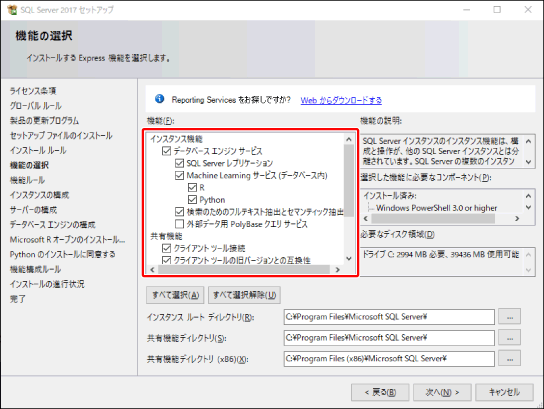
以下の項目にチェックマークが付いていることを確認します。
[データベース エンジンサービス]
[Machine Learning サービス(データベース内)]とその下位の機能は、本ソフトウェアの動作には必要ありません。インストールしない場合は、チェックマークを外します。
他の項目は、初期値から変更する必要はありません。
[次へ]をクリックします。
8.
[インスタンスの構成]画面で、インスタンスを設定したあと、[次へ]をクリックします。
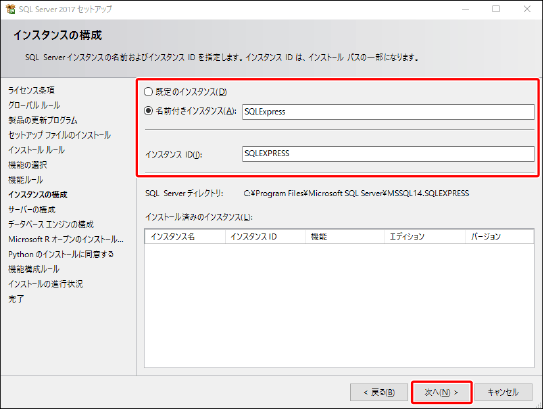
メモ |
本ソフトウェアのインストール時に、ここで設定したインスタンス名を入力してください。 |
9.
[サーバーの構成]画面の[サービス アカウント]タブで、以下の表示になっていることを確認したあと、[次へ]をクリックします。
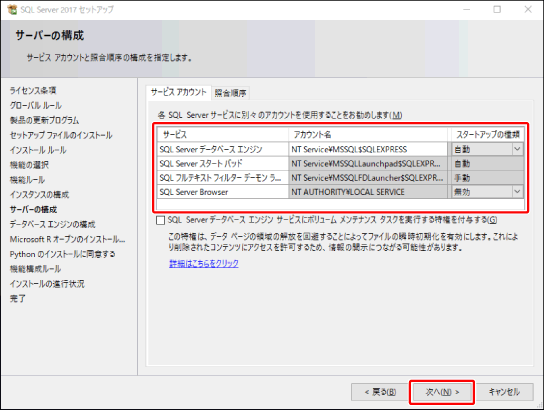
10.
[データベースエンジンの構成]画面の[サーバーの構成]タブで、認証モードとSQL Server管理者の設定をします。
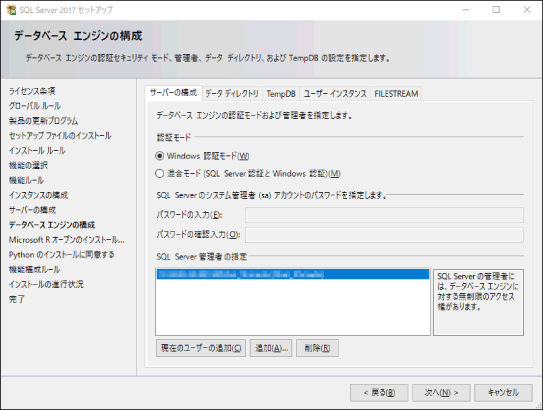
重要 |
SQL Serverを本ソフトウェアのマネージャーと異なるコンピューターにインストールする場合は、SQL Server認証を使用できるように設定してください。 |
Windows認証を使用する場合
[認証モード]から[Windows 認証モード]を選択します。
[SQL Server 管理者の指定]で[追加]をクリックします。
[ユーザーまたはグループの選択]ダイアログボックスが表示されます。
[選択するオブジェクト名を入力してください]に「SYSTEM」と入力したあと、[OK]をクリックします。
[データベースエンジンの構成]画面に戻ります。
[SQL Server 管理者の指定]に、「NT AUTHORITY\SYSTEM(SYSTEM)」が表示されていることを確認します。
[次へ]をクリックします。
SQL Server認証を使用する場合
[認証モード]から[混合モード (SQL Server 認証とWindows 認証)]を選択します。
[パスワードの入力]と[パスワードの確認入力]に、SQL Serverのシステム管理者「sa」用の任意のパスワードを入力します。
[次へ]をクリックします。
11.
引き続き、ウィザードにしたがってインストールを進めます。
12.
[完了]画面が表示されたら、[閉じる]をクリックします。
13.
コンピューターを再起動します。
SQL Server認証とリモート接続を有効にする
1.
SQL Serverの管理者権限を持つユーザーで、コンピューターにログオンします。
2.
SQL Server Management Studioを起動して、データベースエンジン (SQLEXPRESS)に接続します。
メモ |
TLSの証明書エラーが発生してデータベースエンジンに接続できない場合は、以下のいずれかの対応が必要です。 SQL Serverがインストールされているコンピューターのサーバーの証明書(鍵)を信頼性のあるものにする SQL Serverに接続しているクライアントコンピューターに、サーバーの証明書(公開鍵)をインストールする SQL Serverがインストールされているコンピューターの既存のサーバー証明書を信頼する |
3.
データベースエンジンを右クリックして、[プロパティ]を選択します。
4.
[セキュリティ]を選択します。
5.
[SQL Server 認証モードと Windows 認証モード]を選択します。
6.
[接続]を選択します。
7.
[リモート サーバー接続]で、[このサーバーへのリモート接続を許可する]にチェックマークを付けます。
8.
[OK]をクリックします。
9.
データベースエンジンを右クリックして、[再起動]を選択します。
TCPでの接続を有効にする
1.
SQL Server 構成マネージャーを起動します。
2.
[SQL Server ネットワークの構成]で、SQLEXPRESSのプロトコルを選択します。
3.
TCPでの接続を有効にします。
[TCP/IP]をダブルクリックします。
[プロトコル]タブで、[有効]を[はい]に設定します。
[IP アドレス]タブで、[IPAll]の[TCP ポート]に「1433」と入力します。
[OK]をクリックします。
4.
[SQL Server のサービス]を選択して、SQL Serverのサービスを再起動します。
SQL Server Browserを起動する
1.
SQL Server 構成マネージャーを起動します。
2.
[SQL Server のサービス]を選択します。
3.
[SQL Server Browser]を右クリックして、[プロパティ]を選択します。
4.
[サービス]タブで、[開始モード]を[自動]にします。
5.
[OK]をクリックします。
6.
SQL Server Browserのサービスを開始します。
ファイアウォールの受信設定を行う
本ソフトウェアのマネージャーが別のコンピューターで稼働するSQL Serverに接続する場合は、「TCPでの接続を有効にする」の手順で設定したポート(1433)を使用します。このポート(1433)をファイアウォールに登録する必要があります。
詳細は、お使いのファイアウォールの取扱説明書を参照してください。
本ソフトウェア用のデータベースとユーザーを作成する
SQL Serverにログインするユーザーを作成して、このユーザーが本ソフトウェアのデータベースの所有者となるように設定します。
ログインユーザーを作成する
1.
SQL Serverの管理者権限を持つユーザーで、コンピューターにログオンします。
2.
SQL Server Management Studioを起動して、データベースエンジン (SQLEXPRESS)に接続します。
メモ |
TLSの証明書エラーが発生してデータベースエンジンに接続できない場合は、以下のいずれかの対応が必要です。 SQL Serverがインストールされているコンピューターのサーバーの証明書(鍵)を信頼性のあるものにする SQL Serverに接続しているクライアントコンピューターに、サーバーの証明書(公開鍵)をインストールする SQL Serverがインストールされているコンピューターの既存のサーバー証明書を信頼する |
3.
[セキュリティ] > [ログイン]を右クリックして、[新しいログイン]を選択します。
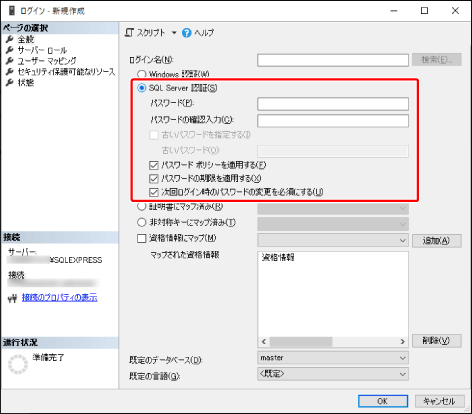
[SQL Server 認証]を選択します。
[パスワード]を設定します。
[パスワードの期限を適用する]のチェックマークを外します。
[次回ログイン時のパスワードの変更を必須にする]のチェックマークを外します。
4.
[OK]をクリックします。
本ソフトウェア用のデータベースを作成する
1.
SQL Server Management Studioを起動して、データベースエンジン (SQLEXPRESS)に接続します。
2.
[データベース]を右クリックして、[新しいデータベース]を選択します。
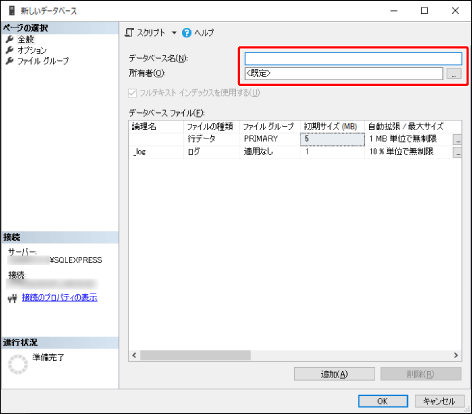
[データベース名]に、「ManagementConsole」と入力します。
重要 |
本ソフトウェアが使用するデータベースの名称は、「ManagementConsole」で固定です。他の名称は使用できません。 |
[所有者]に、「ログインユーザーを作成する」の手順で作成したログインユーザーを指定します。
3.
[OK]をクリックします。
コンピューターがスリープモードに移行しないようにする
本ソフトウェアをSQL Serverとは別のコンピューターにインストールする場合は、SQL Serverがインストールされているコンピューターがスリープモードに移行しない設定になっていることを確認してください。
1.
スタートメニューから、[設定] > [システム] > [電源とスリープ]を選択します。
2.
スリープモードに移行しない設定になっていることを確認します。