配置 SQL Server
本节介绍使用 SQL Server 作为本软件的数据库所需的设置。
当 SQL Server 与本软件的 Manager 在同一计算机上运行时
请在安装本软件前执行以下操作。
当 SQL Server 与本软件的 Manager 在不同的计算机上运行时
请在安装本软件前执行以下操作。
安装 SQL Server
安装本软件支持的 SQL Server 版本。在安装期间设置 SQL Server 的实例名称和认证模式。
此处介绍 SQL Server 2017 Express 的步骤。
注释 |
有关本软件支持的 SQL Server 版本的详细信息,请参见以下内容。 本手册介绍使用 SQL Server Management Studio 配置 SQL Server 的步骤。另请根据需要安装 SQL Server Management Studio。 |
1.
以具有管理员权限的用户身份登录计算机。
2.
执行 SQL Server Express 的安装程序。
3.
从 [Select an installation type] 中选择 [Custom]。
4.
指定目标文件夹,然后单击 [Install]。
安装包下载完成后显示 [SQL Server Installation Center]。
5.
单击 [New SQL Server stand-alone installation or add features to an existing installation]。
6.
按照向导继续安装。
如果启用了 Windows 防火墙,则显示警告,但是您可以继续安装。
7.
在 [Feature Selection] 屏幕上选择要安装的功能。
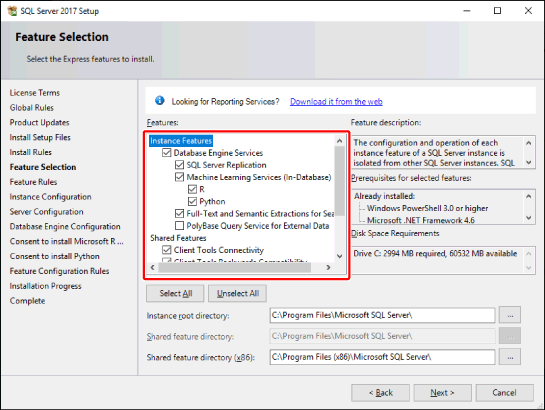
确认选择了以下项目。
[Database Engine Services]
本软件运行不需要 [Machine Learning Services (In-Database)] 及其下面的功能。如果您不想安装,则取消选择它们。
无需更改其他项目的默认值。
单击 [Next]。
8.
在 [Instance Configuration] 上,配置实例,然后单击 [Next]。
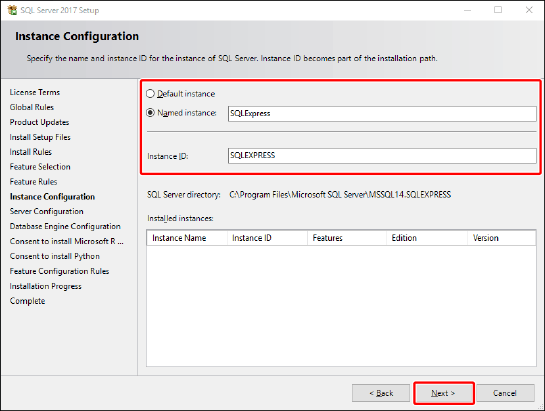
注释 |
安装本软件时,输入此处配置的实例名称。 |
9.
确认 [Service Accounts] 选项卡显示在 [Server Configuration] 屏幕上,如下所示,然后单击 [Next]。
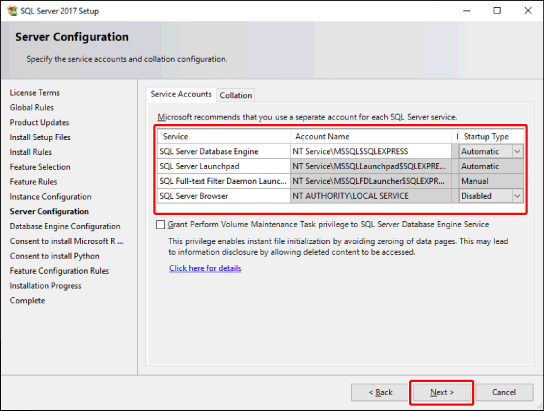
10.
在 [Database Engine Configuration] 屏幕的 [Server Configuration] 选项卡上配置身份验证模式和 SQL Server 管理员。
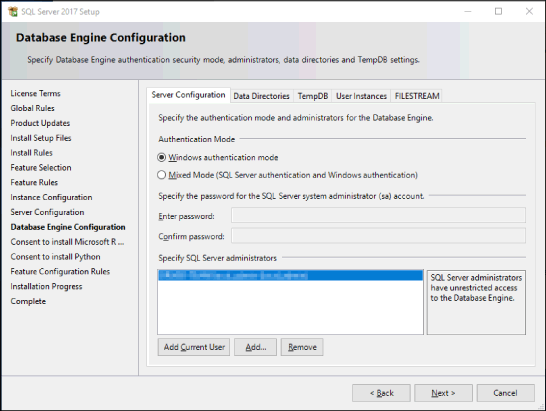
须知 |
将 SQL Server 安装到与本软件的 Manager 不同的计算机时,请启用 SQL Server 认证。 |
使用 Windows 认证时
从 [Authentication Mode] 中选择 [Windows authentication mode]。
单击 [Specify SQL Server administrators] 中的 [Add]。
将显示 [Select Users or Groups] 对话框。
在 [Enter the object names to select] 中输入“SYSTEM”,然后单击 [OK]。
[Database Engine Configuration] 屏幕再次显示。
确认“NT AUTHORITY\SYSTEM(SYSTEM)”显示在 [Specify SQL Server administrators] 中。
单击 [Next]。
使用 SQL Server 认证时
从 [Authentication Mode] 中选择 [Mixed Mode (SQL Server authentication and Windows authentication)]。
在 [Enter password] 和 [Confirm password] 中输入您为 SQL Server 的“sa”系统管理员选择的密码。
单击 [Next]。
11.
继续按照向导进行安装。
12.
显示 [Complete] 屏幕时,单击 [Close]。
13.
重新启动计算机。
启用 SQL Server 认证和远程连接
1.
以具有 SQL Server 管理员权限的用户身份登录计算机。
2.
启动 SQL Server Management Studio 并连接到数据库引擎 (SQLEXPRESS)。
注释 |
如果由于 TLS 证书错误而无法连接到数据库引擎,请根据需要采取以下措施之一。 将安装 SQL Server 的计算机的服务器证书(密钥)更改为受信任的证书(密钥)。 在连接 SQL Server 的客户端计算机上安装服务器的证书(公钥) 信任已安装 SQL Server 的计算机的现有服务器证书 |
3.
右键单击数据库引擎,然后选择 [Properties]。
4.
选择 [Security]。
5.
选择 [SQL Server and Windows Authentication mode]。
6.
选择 [Connections]。
7.
在 [Remote server connections] 中,选择 [Allow remote connections to this server]。
8.
单击 [OK]。
9.
右键单击数据库引擎,然后选择 [Restart]。
启用通过 TCP 进行连接
1.
启用 SQL Server 配置管理器。
2.
在 [SQL Server Network Configuration] 中,选择用于 SQLEXPRESS 的协议。
3.
启用通过 TCP 进行连接。
双击 [TCP/IP]。
在 [Protocol] 选项卡上,将 [Enabled] 设置为 [Yes]。
在 [IP Addresses] 选项卡的 [IPAll] 中,输入“1433”作为 [TCP Port]。
单击 [OK]。
4.
选择 [SQL Server Services],然后重新启动 SQL Server 服务。
启动 SQL Server Browser
1.
启用 SQL Server 配置管理器。
2.
选择 [SQL Server Services]。
3.
右键单击 [SQL Server Browser],然后选择 [Properties]。
4.
在 [Service] 选项卡上,将 [Start Mode] 设置为 [Automatic]。
5.
单击 [OK]。
6.
启动 SQL Server Browser 服务。
配置防火墙接收设置
当本软件的 Manager 连接到在另一台计算机上运行的 SQL Server 实例时,将使用在“启用通过 TCP 进行连接”中配置的端口(端口 1433)。必须在防火墙中注册该端口。
有关详细信息,请参见防火墙的使用说明书。
创建本软件的数据库和用户
创建用于登录 SQL Server 的用户并将该用户设置为本软件的数据库所有者。
创建登录用户
1.
以具有 SQL Server 管理员权限的用户身份登录计算机。
2.
启动 SQL Server Management Studio 并连接到数据库引擎 (SQLEXPRESS)。
注释 |
如果由于 TLS 证书错误而无法连接到数据库引擎,请根据需要采取以下措施之一。 将安装 SQL Server 的计算机的服务器证书(密钥)更改为受信任的证书(密钥)。 在连接 SQL Server 的客户端计算机上安装服务器的证书(公钥) 信任已安装 SQL Server 的计算机的现有服务器证书 |
3.
右键单击 [Security] > [Logins],然后选择 [New Login]。
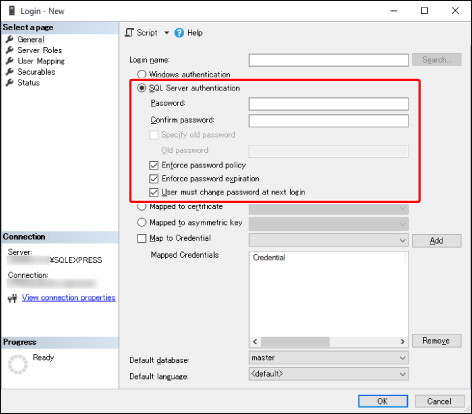
选择 [SQL Server authentication]。
设置 [Password]。
取消选择 [Enforce password expiration]。
取消选择 [User must change password at next login]。
4.
单击 [OK]。
创建本软件的数据库
1.
启动 SQL Server Management Studio 并连接到数据库引擎 (SQLEXPRESS)。
2.
右键单击 [Databases],然后选择 [New Database]。
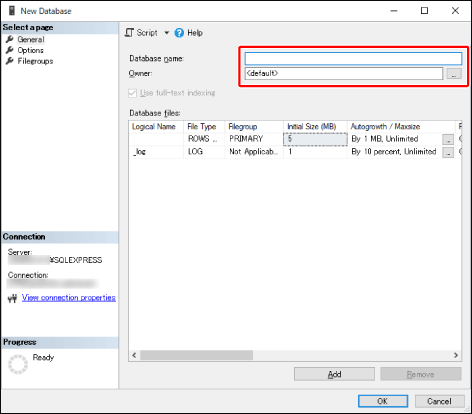
在 [Database name] 中输入“ManagementConsole”。
须知 |
本软件使用的数据库名称必须为“ManagementConsole”。无法使用其他名称。 |
在 [Owner] 中,指定在“创建登录用户”中创建的登录用户。
3.
单击 [OK]。
防止计算机进入睡眠模式
当将此软件安装到与 SQL Server 不同的计算机时,请确认没有将安装 SQL Server 的计算机配置为进入休眠模式。
1.
从 Start 菜单中选择 [Settings] > [SYSTEM] > [Power & sleep]。
2.
确认没有将计算机配置为进入睡眠模式。