
Impression d’e-mail pour les invités (impression sans enregistrement de l’utilisateur)
La fonction d’impression d’e-mail peut être utilisée sans enregistrement de l’utilisateur.
Étape 1 : Envoi des données à imprimer par e-mail
1
Sur l’écran d’accueil, appuyez sur [Print from Email].
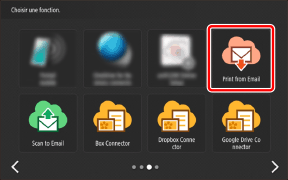
2
Notez l’adresse e-mail affichée à l’écran.
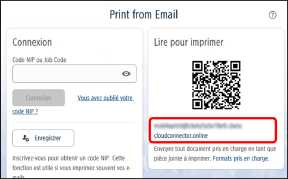
 |
|
Si vous utilisez un appareil mobile, vous pouvez scanner le code QR pour spécifier la destination.
Vous pouvez utiliser la même adresse e-mail pour imprimer à nouveau à partir de la même imprimante multifonction.
|
3
Joignez le fichier que vous souhaitez imprimer à un e-mail et envoyez-le à l’adresse e-mail que vous avez notée à l’étape 2.
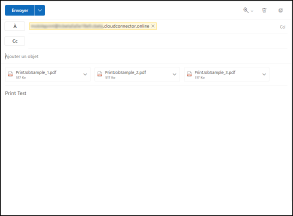
Vous pouvez joindre plusieurs fichiers. (10 fichiers au maximum)
Un maximum de 100 Mo peut être envoyé par e-mail. (Taille totale du texte de l’e-mail et des pièces jointes, avant l’envoi)
 |
|
Il n’est pas nécessaire d’ajouter d’objet et de texte, mais ils sont affichés dans la liste des tâches lors de l’impression.
Le texte est affiché dans la liste des tâches d’impression en tant que tâche de texte. Vous pouvez le sélectionner et l’imprimer.
L’objet est utilisé comme nom de la tâche de texte. Si aucun objet n’est saisi, le nom de la tâche de texte est«Objet vide».
Pour plus d’informations sur les formats de fichiers pris en charge, voir ce qui suit.
|
4
Vérifiez l’e-mail que vous recevez.
E-mail indiquant que Cloud Connector a reçu la tâche d’impression et qu’il est en cours de traitement (comprenant un code de tâche)
E-mail indiquant que le traitement de la tâche d’impression est terminée
 |
|
Si le format du fichier envoyé à Cloud Connector n’est pas pris en charge ou si le fichier ne peut pas être imprimé parce qu’il est protégé par un mot de passe, l’e-mail l’indiquera.
Si la tâche n’est pas imprimée dans les 10 heures suivant la fin des préparations, elle sera supprimée.
|
5
Notez le code de la tâche figurant dans le premier e-mail
Étape 2 : Impression des données envoyées
1
Sur l’écran d’accueil, appuyez sur [Print from Email].
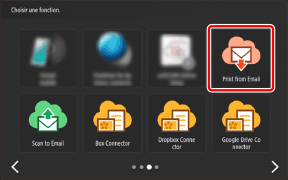
2
Saisissez le code de la tâche et appuyez sur [Connexion].
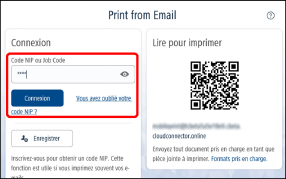
 |
|
Si vous procédez à l’enregistrement de l’utilisateur, vous pouvez vous connecter en saisissant le même code NIP à chaque fois. L’enregistrement de l’utilisateur est recommandé si vous êtes amené à utiliser la fonction de manière répétée.
|
3
Lorsque la liste des tâche d’impression s’affiche, modifiez les paramètres selon vos besoins.
Pour imprimer toutes les tâches de la liste sans modifier les paramètres, passez à l’étape 4.
 Pour modifier les paramètres :
Pour modifier les paramètres :
Sélectionnez les tâches à imprimer.
Appuyez sur une tâche dans la liste pour afficher une case à cocher permettant de sélectionner l’impression de la tâche.
Modifier les paramètres d’impression.
Appuyez sur [Modifier] en bas à droite de l’écran pour modifier les paramètres d’impression de la tâche sélectionnée.
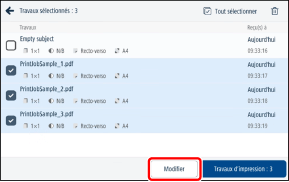
 |
|
Les fichiers qui ne peuvent pas être imprimés, tels que les fichiers dont le format n’est pas pris en charge, ne sont pas affichés dans la liste.
Pour plus d’informations sur les formats de fichiers pris en charge par la fonction d’impression par e-mail, voir ce qui suit.
|
4
Appuyez sur le bouton en bas à droite de l’écran pour lancer l’impression.
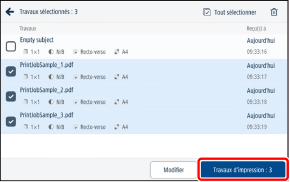
Les fichiers dont l’impression est terminée sont supprimés.
5
Attendez que l’impression soit terminée.
6
Déconnectez-vous pour terminer l’opération.
 Pour revenir à l’écran initial de Cloud Connector
Pour revenir à l’écran initial de Cloud Connector
Appuyez sur [Fermer la session] en haut à droite de l’écran.
 Pour quitter Cloud Connector
Pour quitter Cloud Connector
Déconnectez-vous de l’imprimante multifonction ou appuyez sur [ ].
].
 ].
].Modification des paramètres d’impression
Les paramètres suivants peuvent être modifiés. (Certains paramètres peuvent ne pas être disponibles, selon le modèle de l’imprimante.)
Nombre de copies (1 à 9 999)
Mode couleur (couleur/noir et blanc)
Recto/RV bord long/RV bord court
Agrafe (aucune/coin/double/piqûre à cheval)
 |
|
Le format du papier ne peut pas être modifié. Les fichiers sont automatiquement agrandis ou réduits et imprimés au format A4 (format LTR dans certaines régions).
|