
Impresión desde correo electrónico para invitados (impresión sin registro de usuario)
La función Impresión desde correo electrónico puede utilizarse sin registrarse como usuario.
Paso 1: envío de los datos a Impresión desde correo electrónico
1
En la pantalla de inicio, pulse [Print from Email].
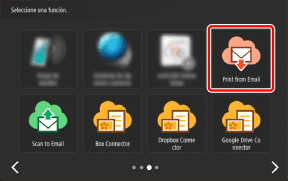
2
Anote la dirección de correo electrónico que aparece en la pantalla.
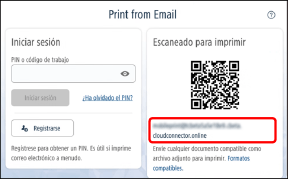
 |
Si utiliza un dispositivo móvil, puede escanear el código QR para especificar el destino. Puede utilizar la misma dirección de correo electrónico para volver a imprimir desde la misma impresora multifunción. |
3
Adjunte el archivo que desea imprimir a un correo electrónico y envíelo a la dirección de correo electrónico que anotó en el paso 2.
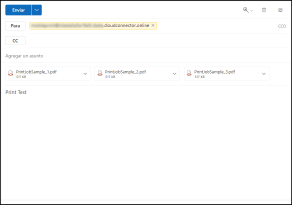
Puede adjuntar varios archivos (máximo 10 archivos).
Se puede enviar un máximo de 100 MB por correo electrónico (el tamaño total del cuerpo del correo electrónico y los archivos adjuntos, antes del envío).
 |
El asunto y el cuerpo no son obligatorios, pero aparecen en la lista de trabajos al imprimir. El cuerpo del correo aparece en la lista de trabajos de impresión como el cuerpo del trabajo. Puede seleccionarlo e imprimirlo. El asunto se utiliza como nombre del cuerpo del trabajo. Si no se introduce un asunto, el nombre del trabajo es "Asunto vacío". Para obtener información sobre los formatos de archivo compatibles, consulte lo siguiente. |
4
Compruebe el correo electrónico que reciba.
Correo electrónico indicando que Cloud Connector ha recibido el trabajo de impresión y que el trabajo está siendo procesado (incluyendo un código de trabajo)
Correo electrónico indicando que el procesamiento del trabajo de impresión ha finalizado
 |
Si el formato del archivo enviado a Cloud Connector no es compatible o el archivo no puede imprimirse porque está protegido con una contraseña, se le indicará en el correo electrónico. Si el trabajo no se imprime tras las siguientes 10 horas de finalizar los preparativos, se borrará. |
5
Anote el código de trabajo incluido en el primer correo electrónico
Paso 2: impresión de los datos enviados
1
En la pantalla de inicio, pulse [Print from Email].
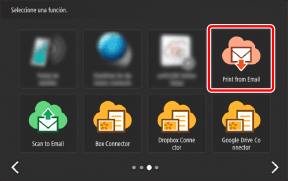
2
Introduzca el código de trabajo y pulse [Iniciar sesión].
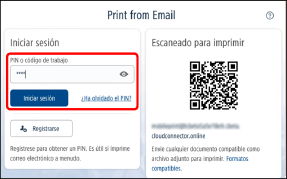
 |
Si se registra como usuario, podrá iniciar sesión para introducir siempre el mismo código PIN. Se recomienda el registro de usuario si va a utilizar la función repetidamente. |
3
Cuando aparezca la lista de trabajos de impresión, configure los ajustes según sea necesario.
Para imprimir todos los trabajos de la lista sin cambiar los ajustes, vaya al paso 4.
 Para cambiar los ajustes:
Para cambiar los ajustes:
Seleccione los trabajos que desea imprimir.
Pulse un trabajo de la lista para visualizar una casilla de verificación en la que seleccionar si desea imprimir el trabajo.
Cambie los ajustes de impresión.
Pulse [Editar] en la parte inferior derecha de la pantalla para cambiar los ajustes de impresión del trabajo seleccionado.
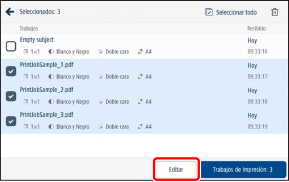
 |
Los archivos que no se pueden imprimir y los que tienen un formato no compatible no aparecen en la lista. Para obtener información sobre los formatos de archivo compatibles con la función Impresión desde correo electrónico, consulte lo siguiente. |
4
Pulse el botón situado en la parte inferior derecha de la pantalla para iniciar la impresión.
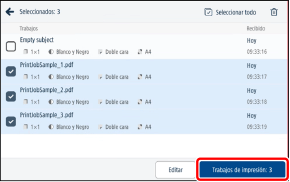
Los archivos que han terminado de imprimirse se borran.
5
Espere a que finalice la impresión.
6
Cierre la sesión para completar la operación.
 Para volver a la pantalla de inicio de Cloud Connector
Para volver a la pantalla de inicio de Cloud Connector
Pulse [Cerrar sesión] en la parte superior derecha de la pantalla.
 Para salir de Cloud Connector
Para salir de Cloud Connector
Salga de la impresora multifunción o pulse [ ].
].
 ].
].Cambio de los ajustes de impresión
Se pueden cambiar los siguientes ajustes (es posible que algunos ajustes no estén disponibles, dependiendo del modelo de impresora).
Número de copias (1 a 9.999)
Modo de color (color/blanco y negro)
Una cara/Doble cara - Borde largo/Doble cara - Borde corto
Grapa (no/en la esquina/doble/encuadernación a caballete)
 |
El tamaño del papel no puede cambiarse. Los archivos se amplían o reducen automáticamente y se imprimen en tamaño A4 (tamaño LTR en algunas regiones). |